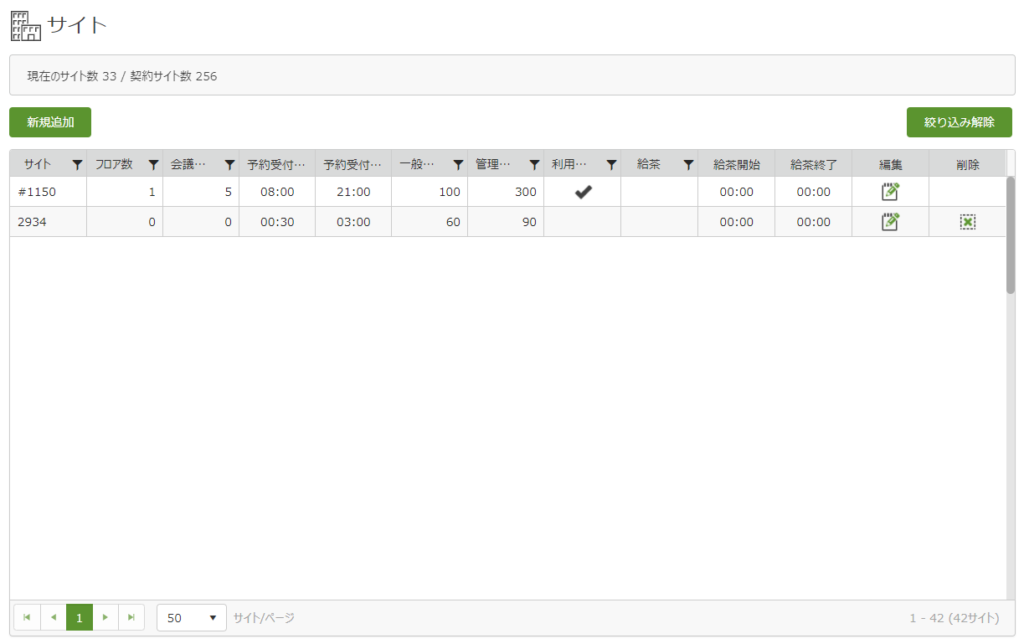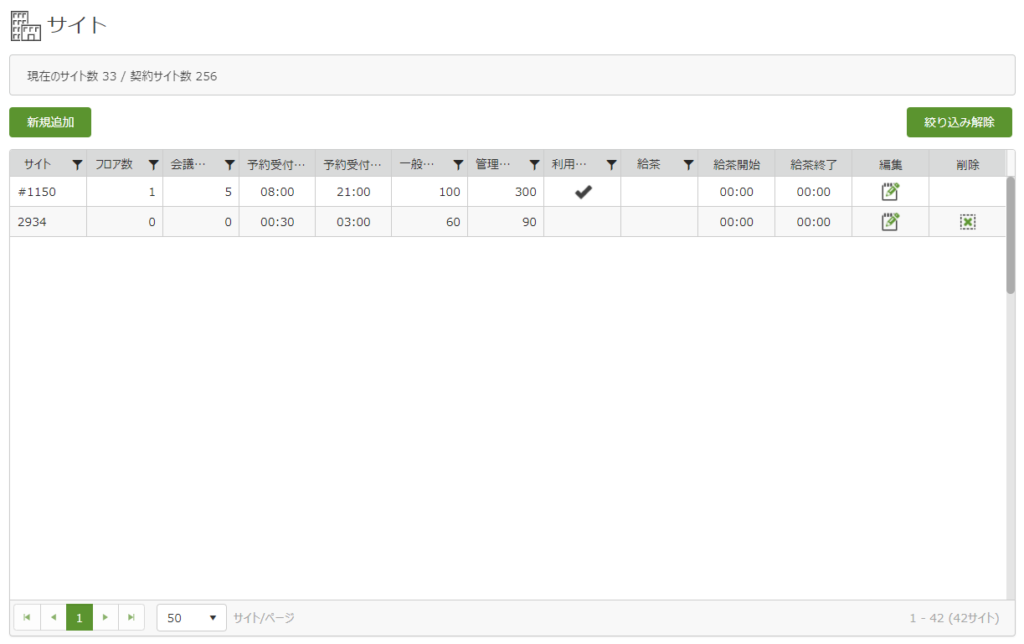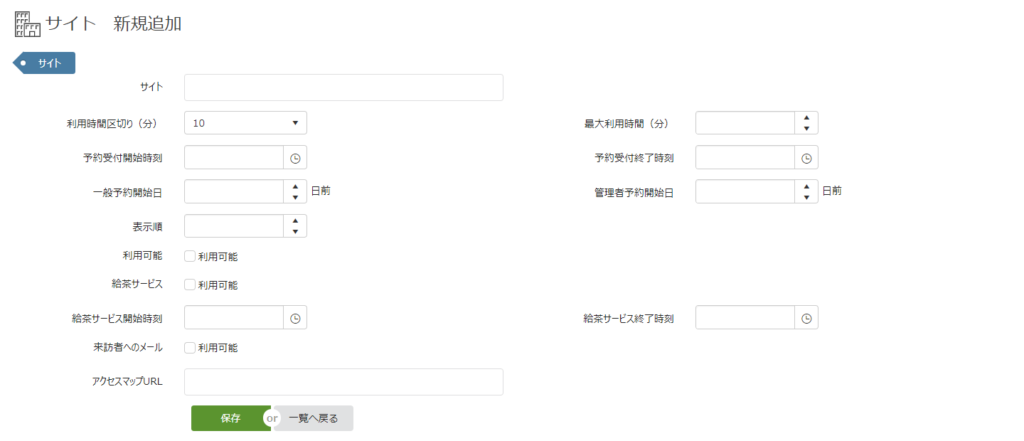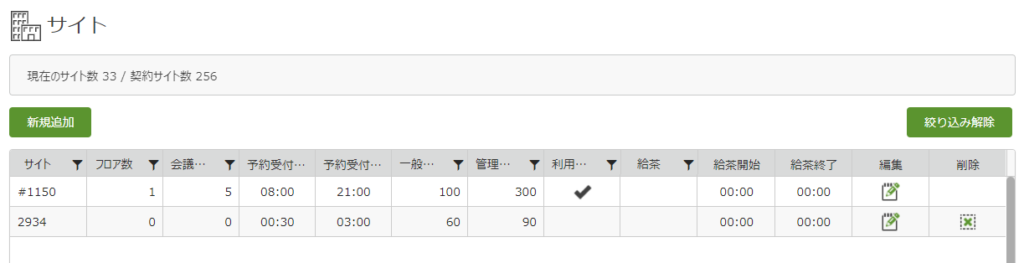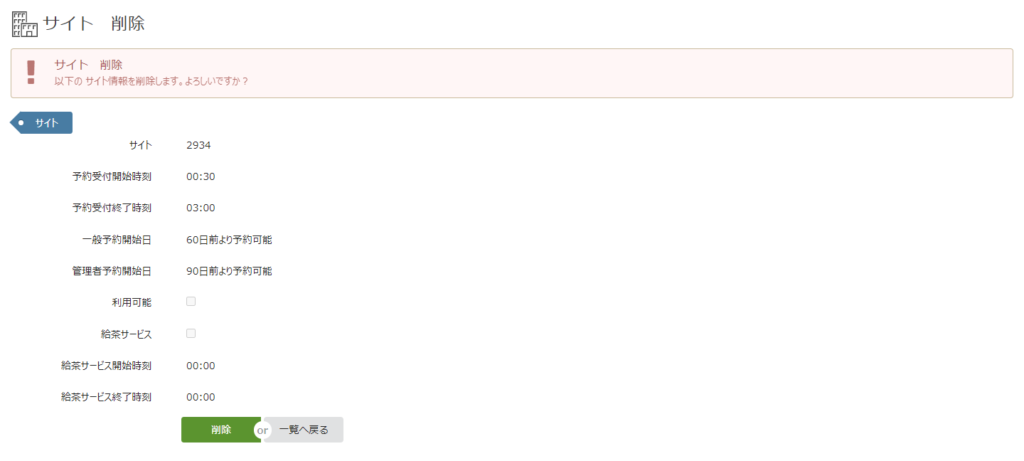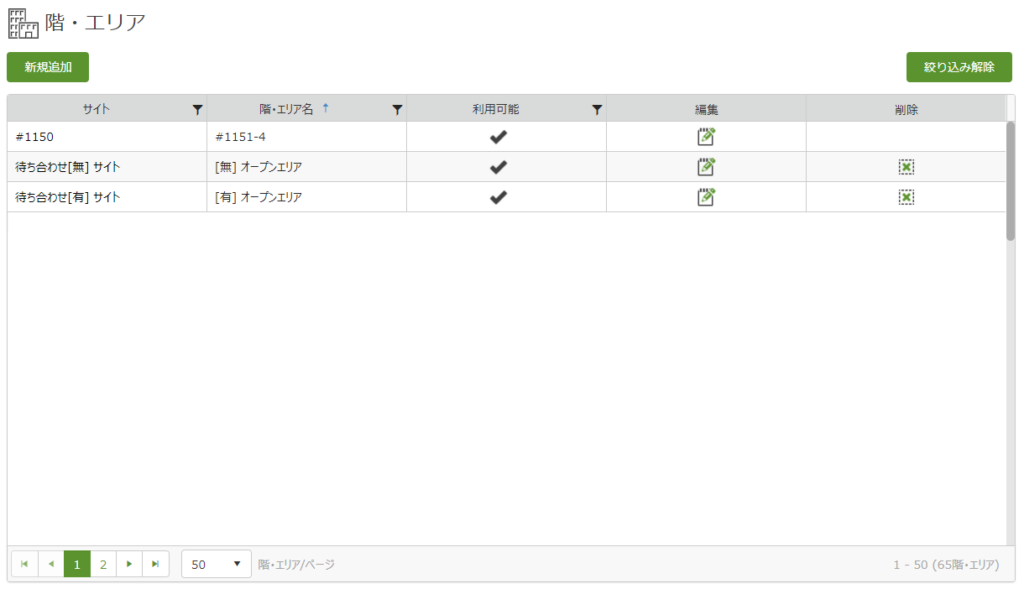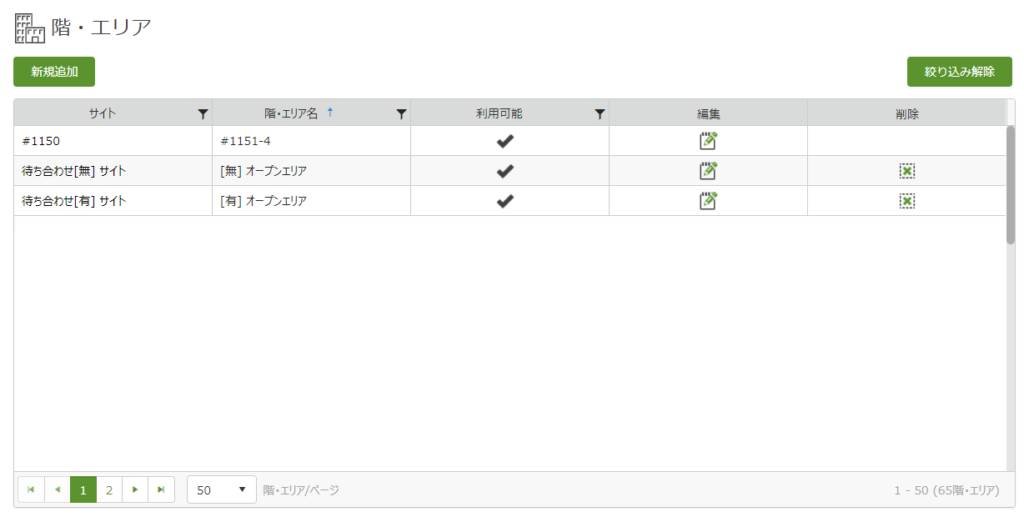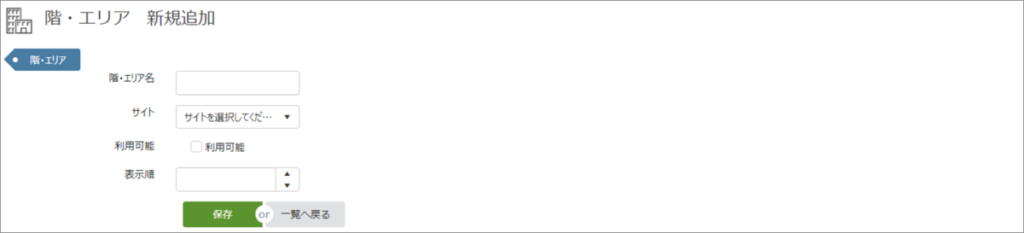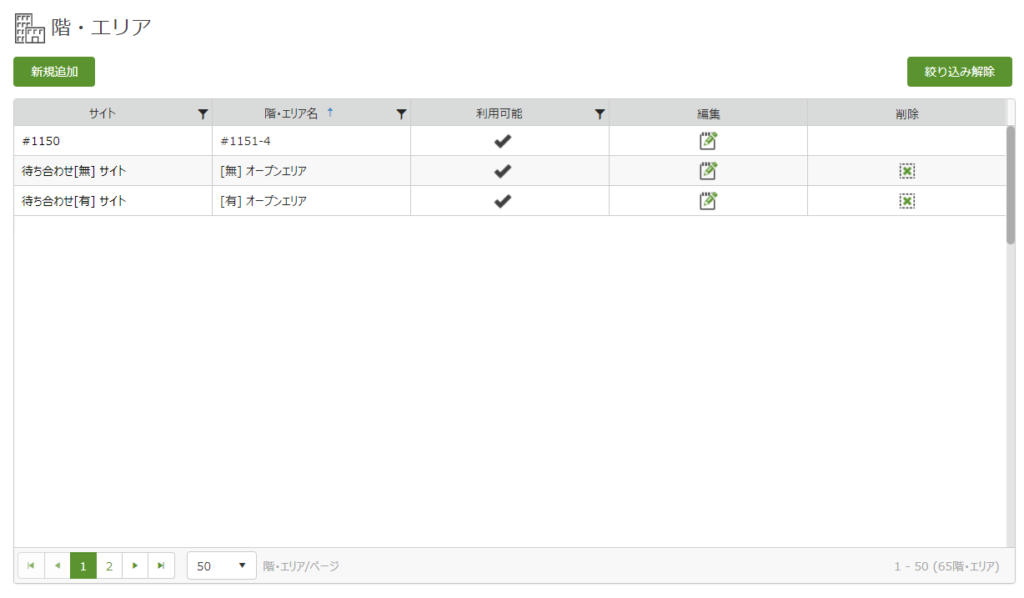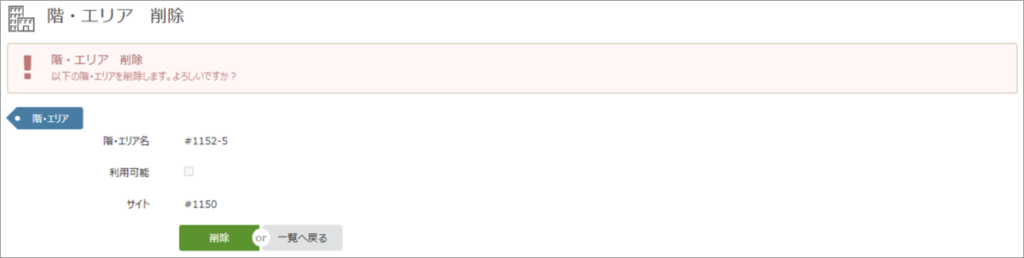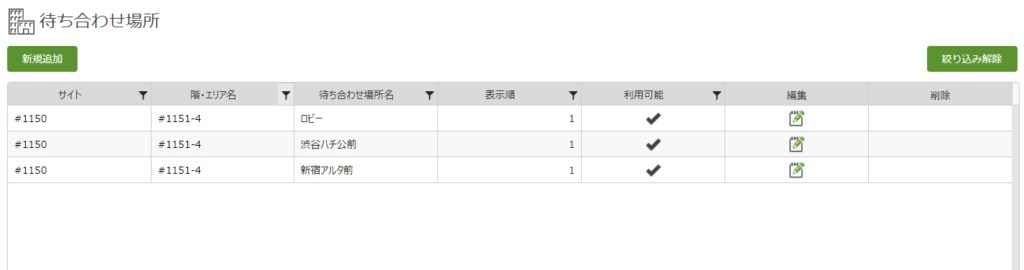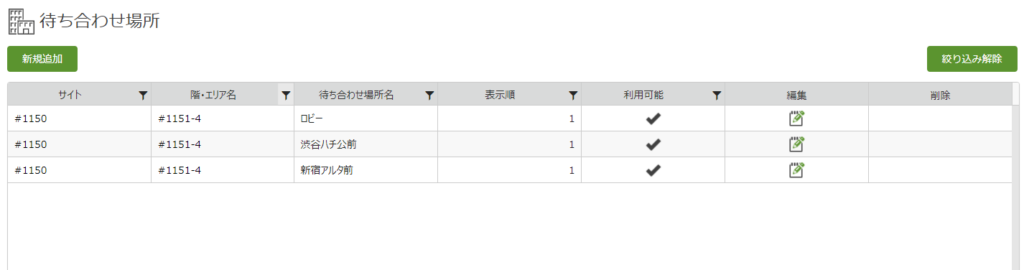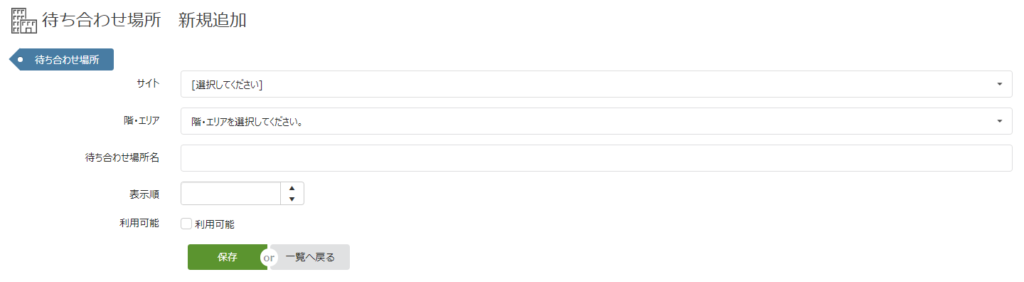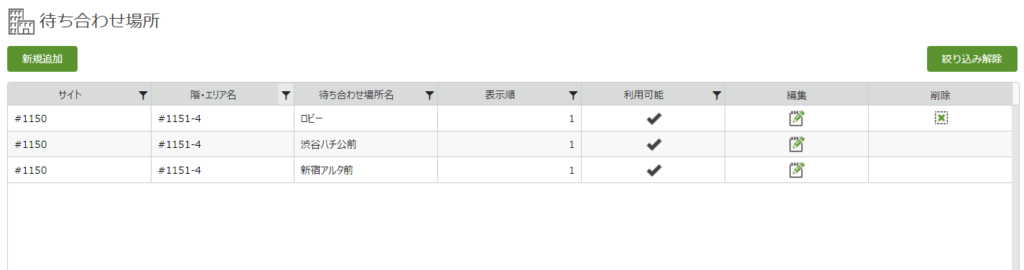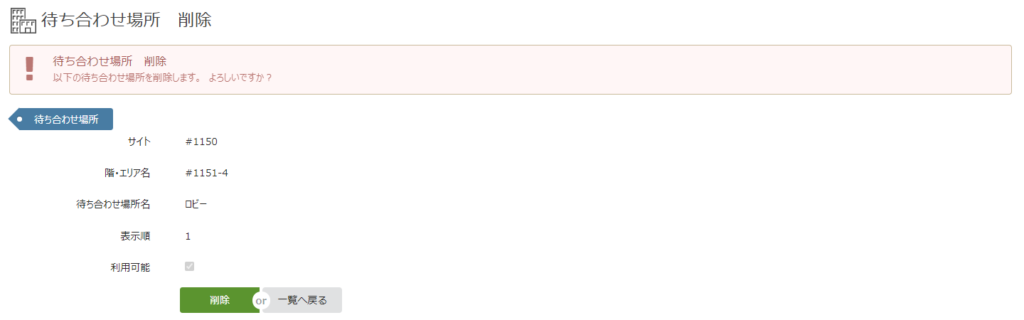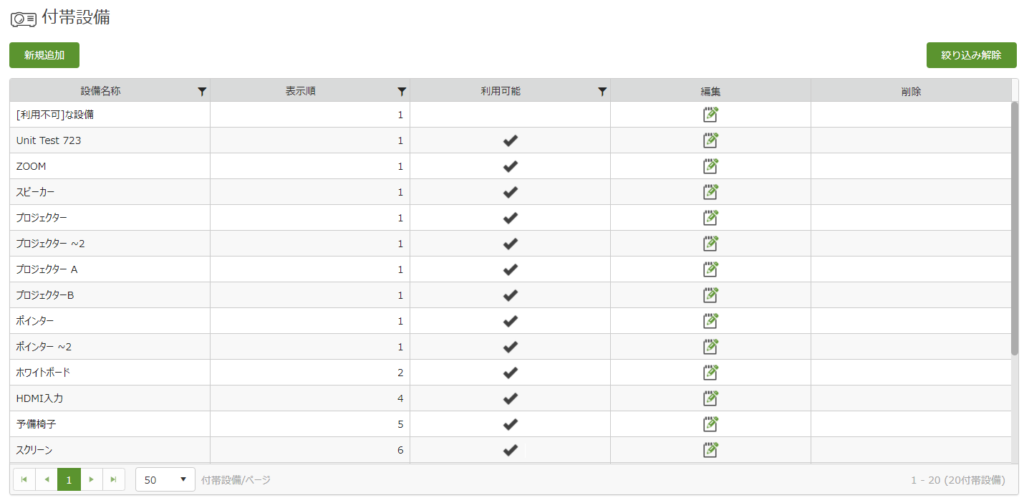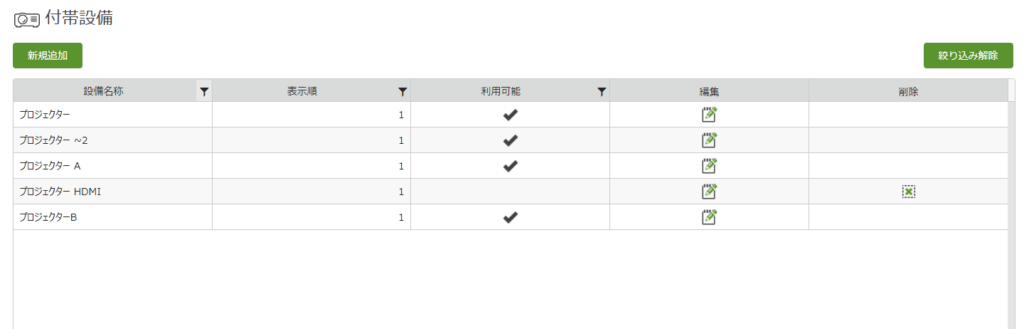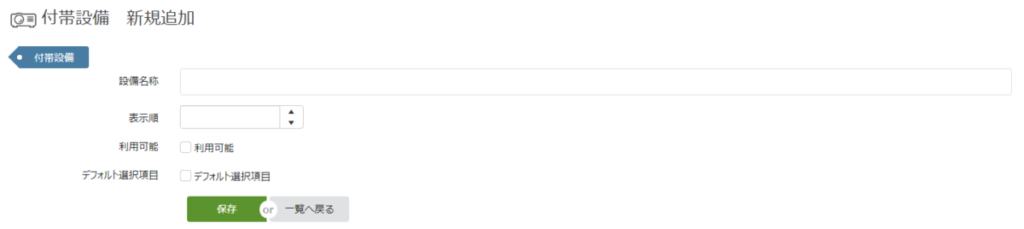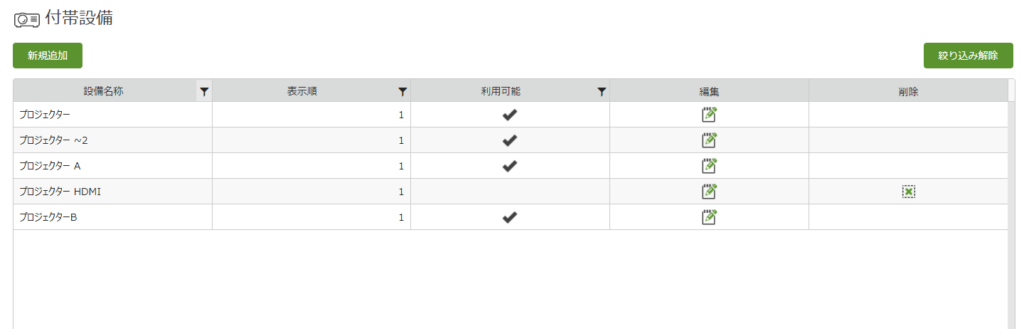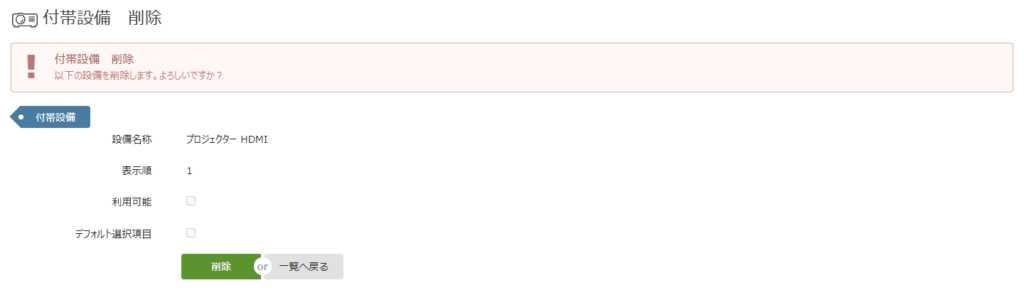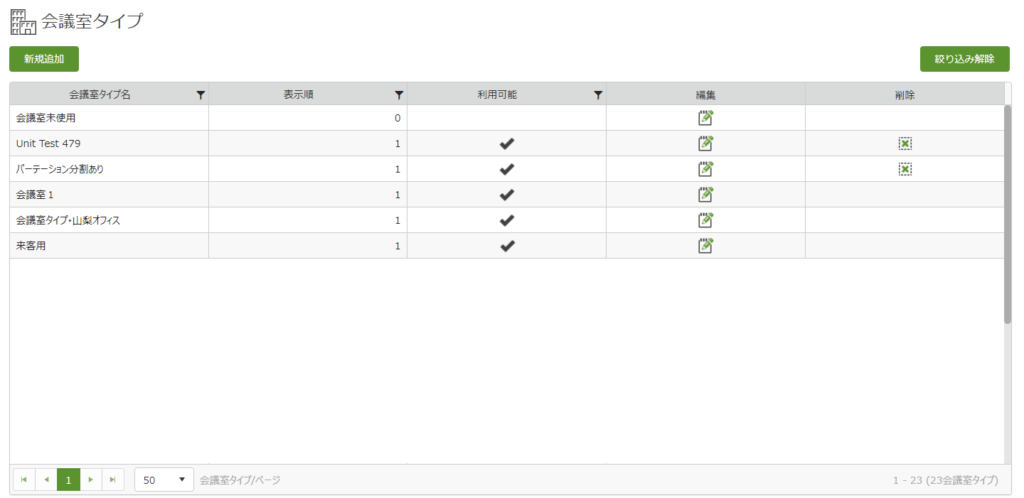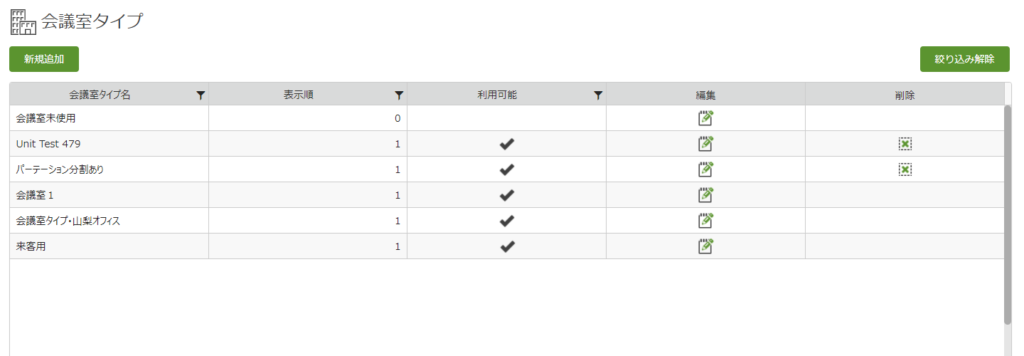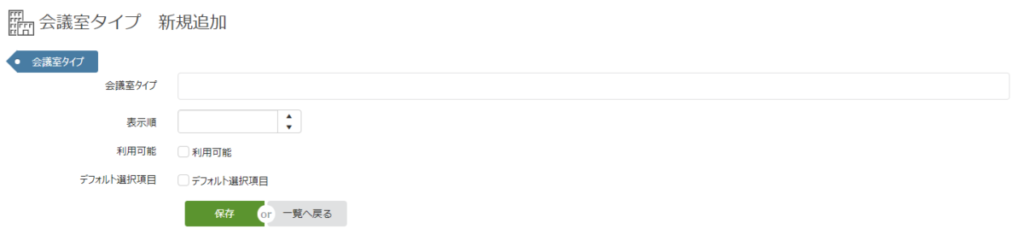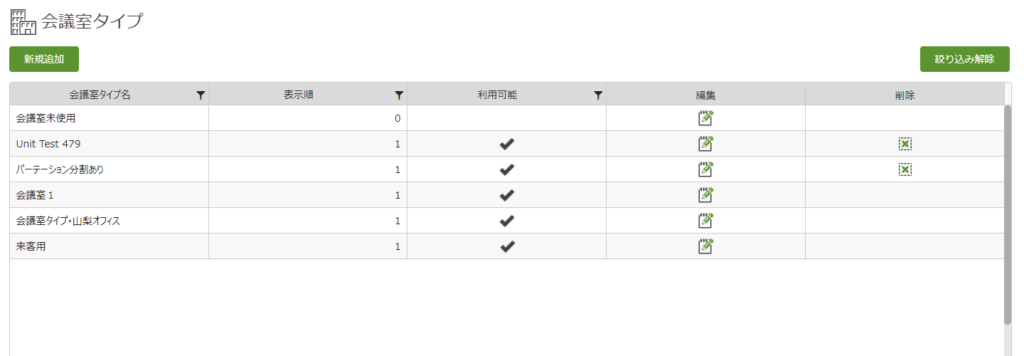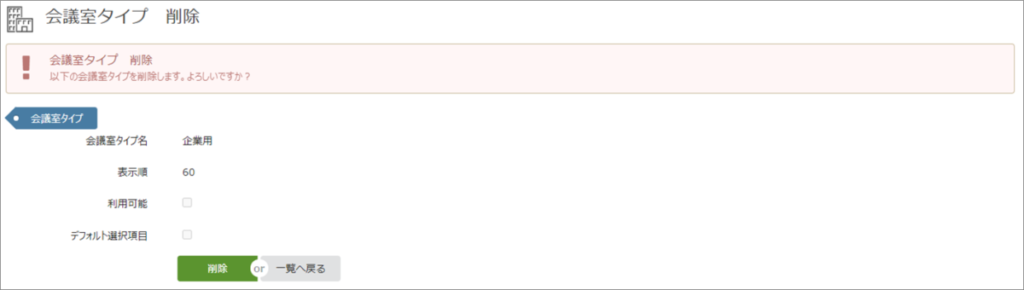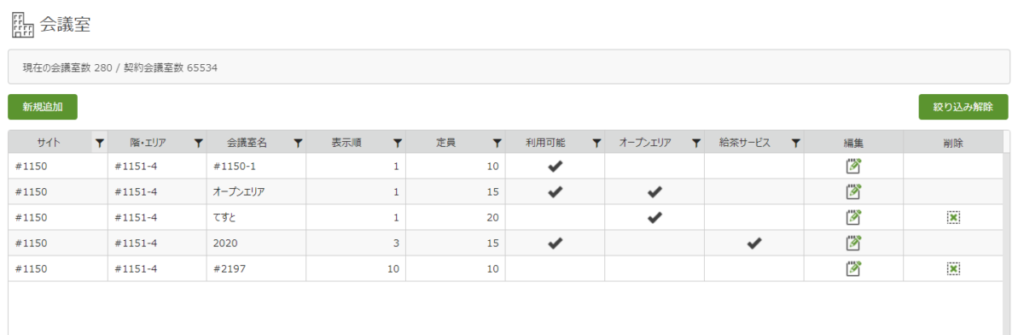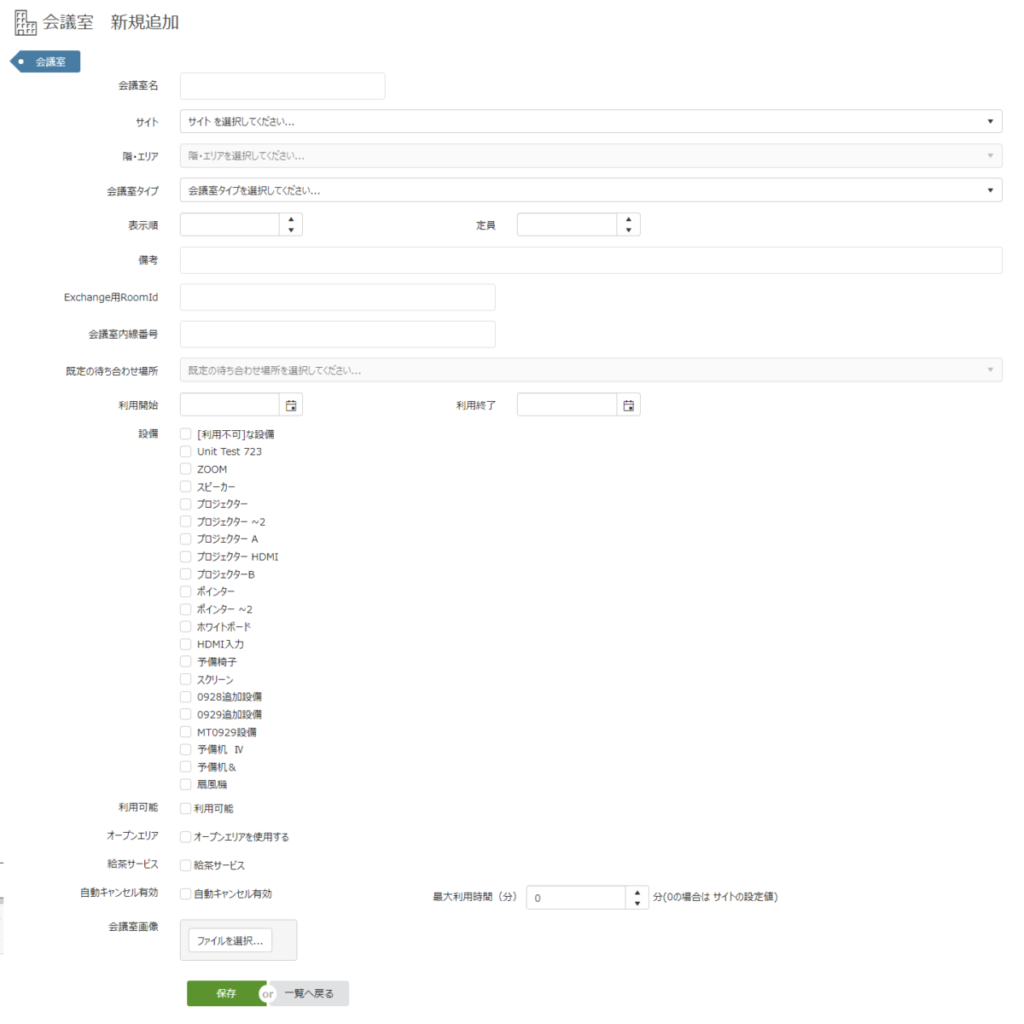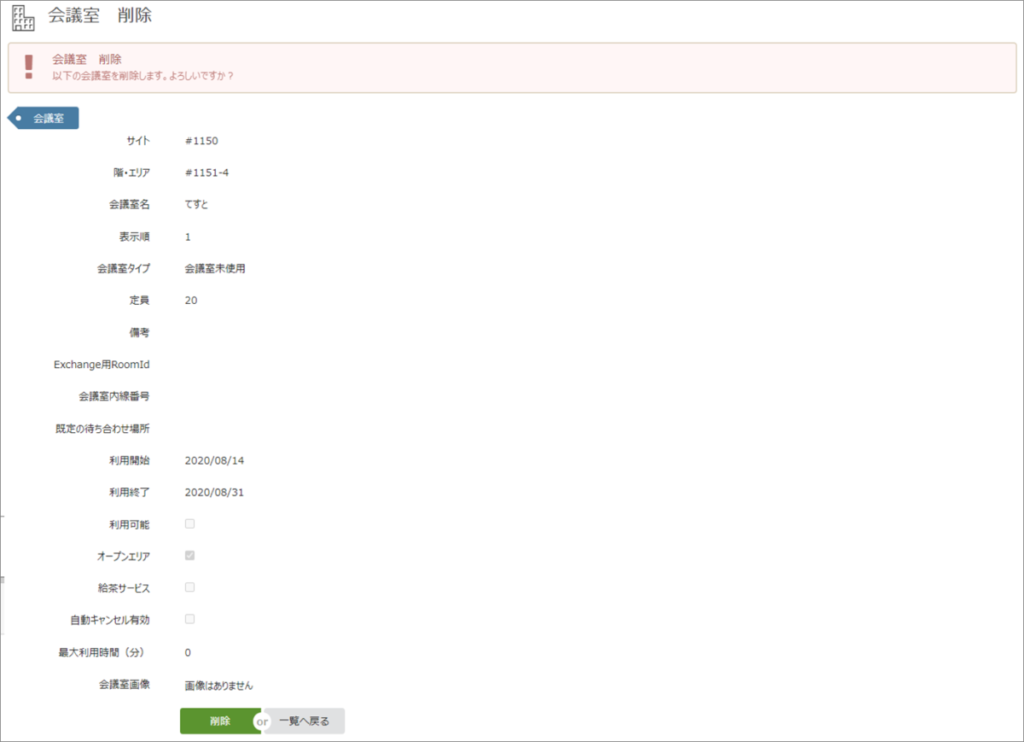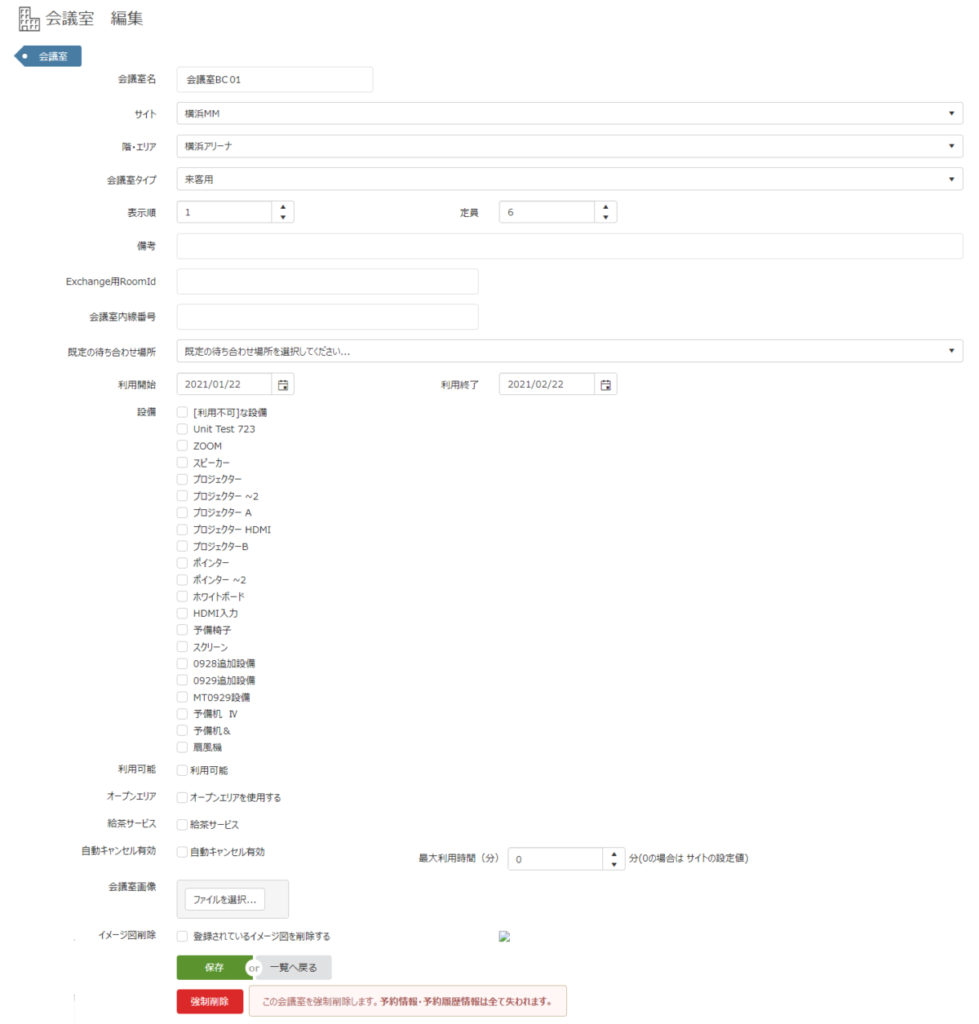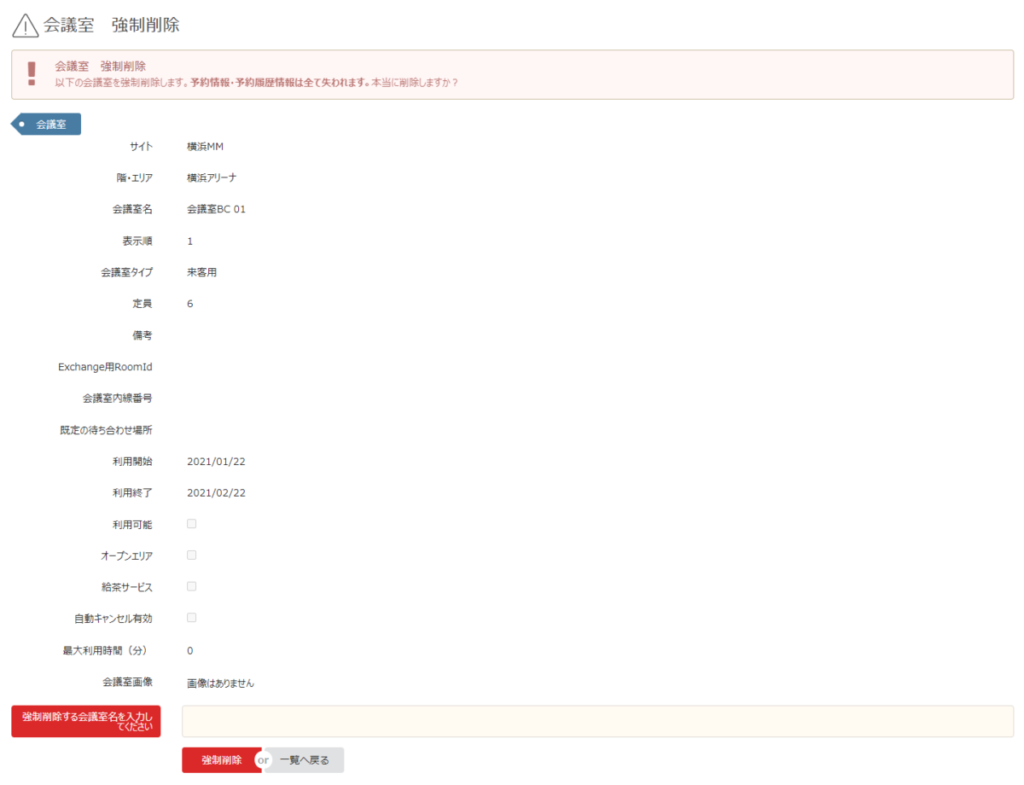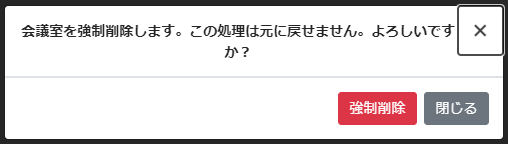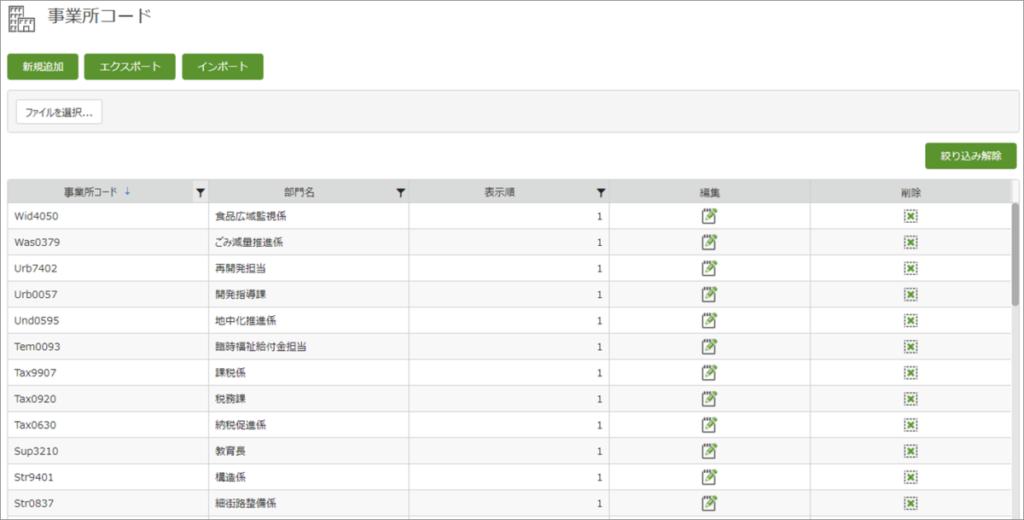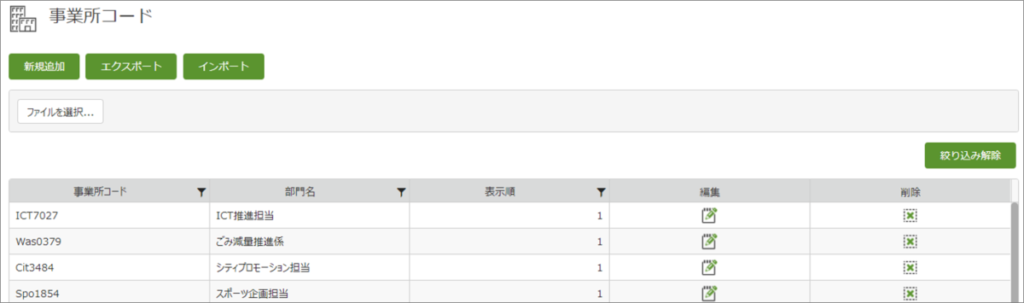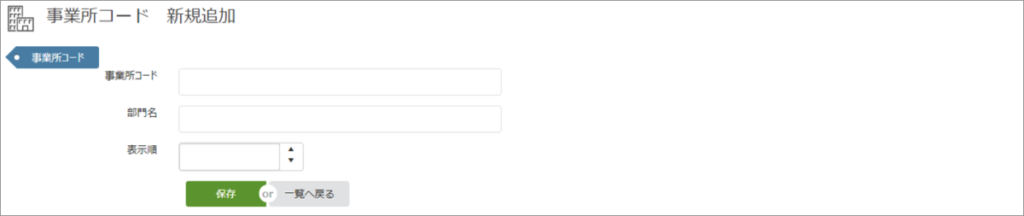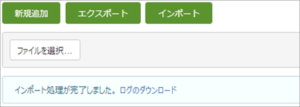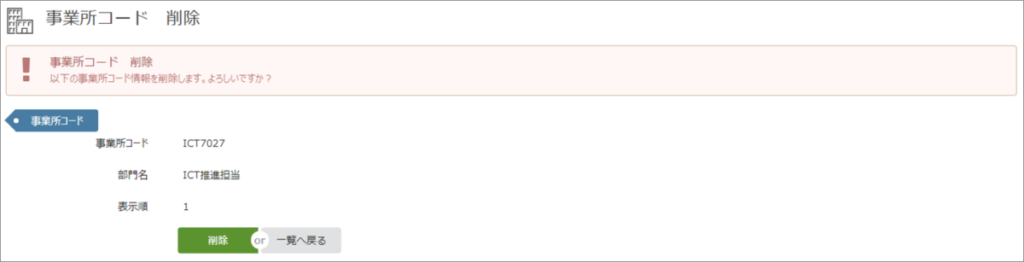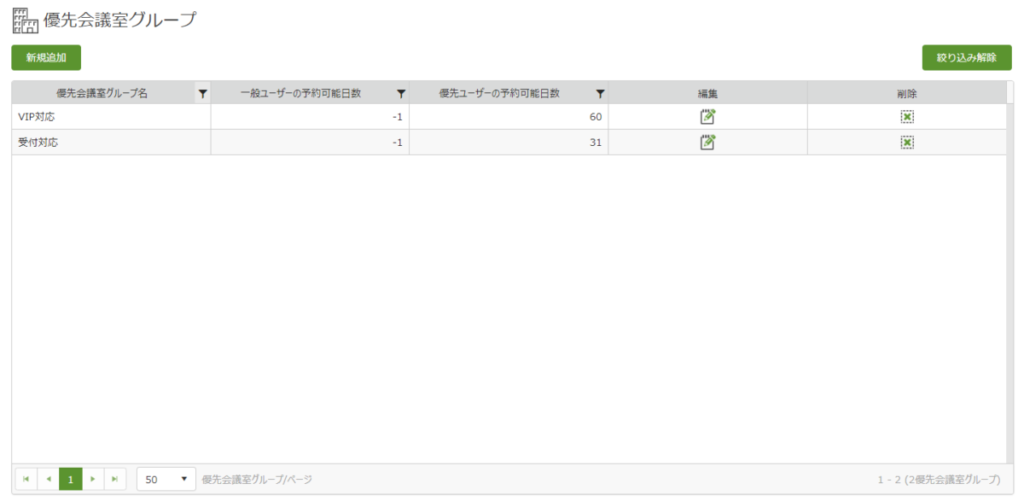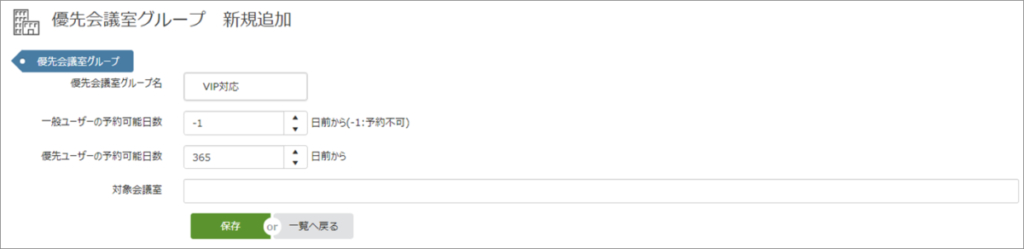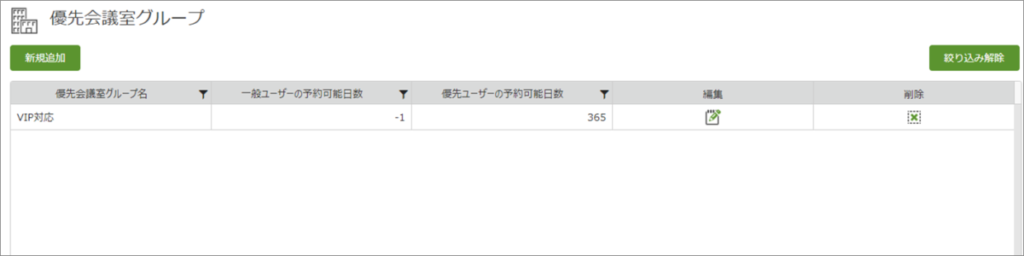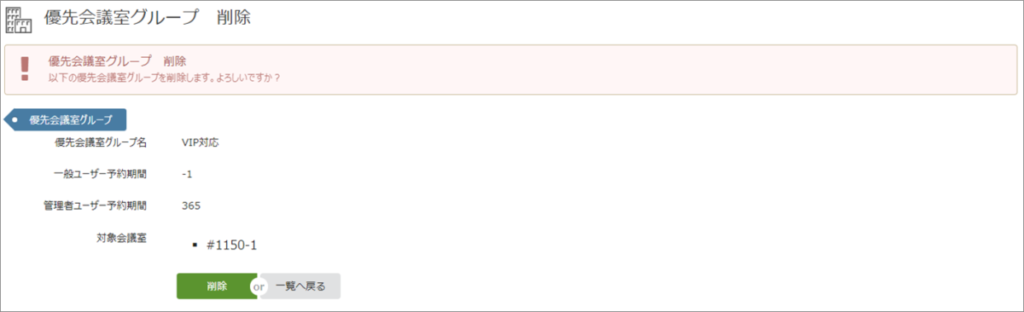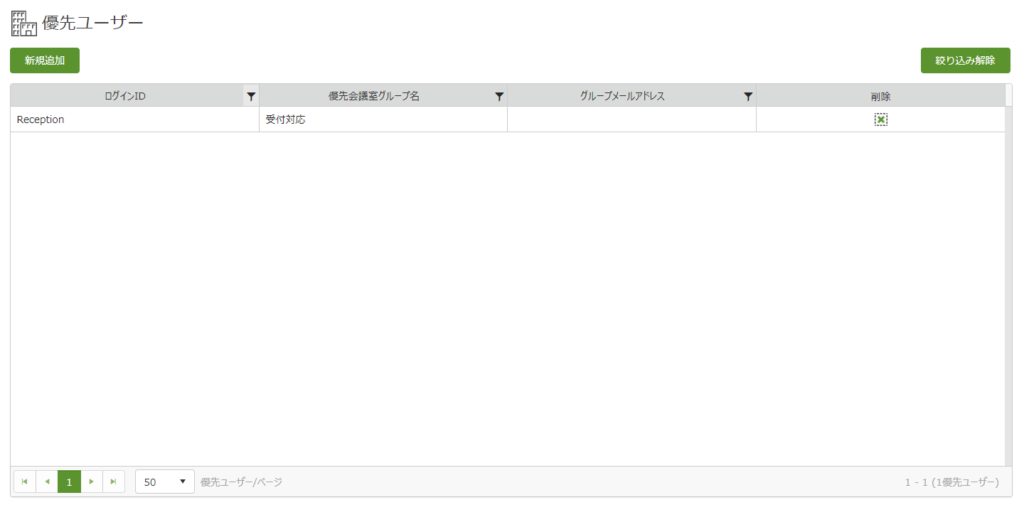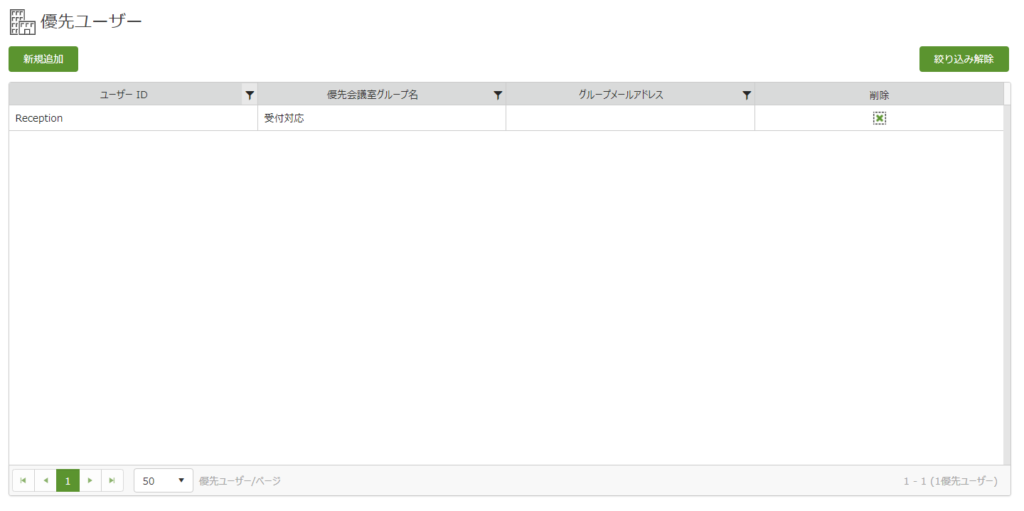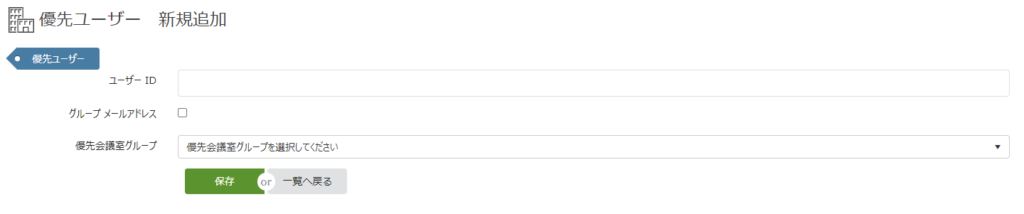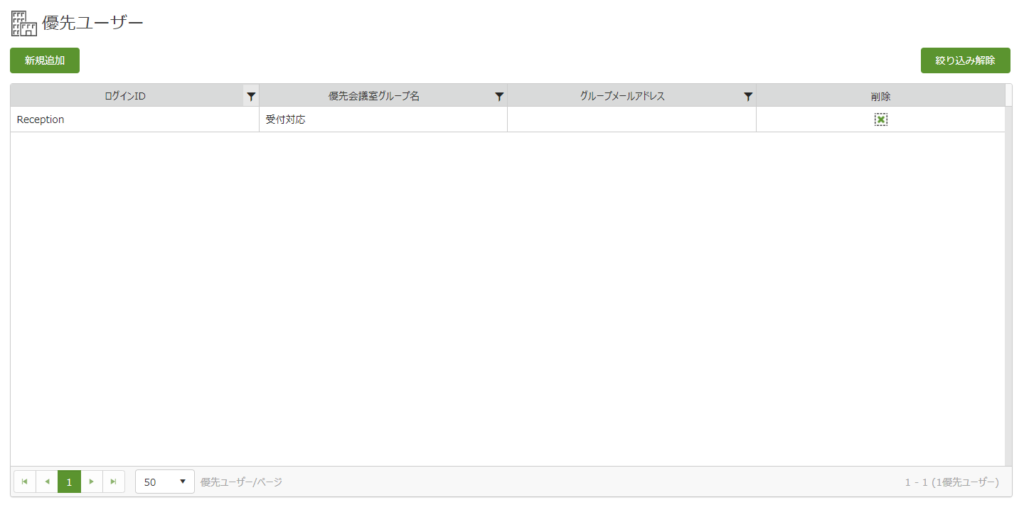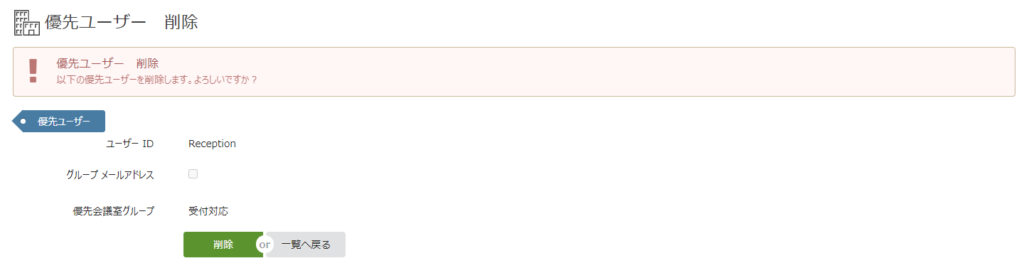環境設定
環境設定には、以下の9つの項目があります。
- サイト
- 階・エリア
- 待ち合わせ場所
- 付帯設備
- 会議室タイプ
- 会議室
- 事業所コード
- 優先会議室グループ
- 優先ユーザー
サイト
サイトは会議室を管理したい場所(ビル名やオフィス名)を登録し、予約受付が可能な期間や時間帯など管理を行います。
一覧表示の絞り込みと解除
一覧の各カラムタイトルの横にある「絞り込み」を選択すると、検索条件を設定できます。検索条件にあった内容に絞り込むことで、予約を確認しやすくなります。
絞り込みを解除するには、画面右上の「絞り込み解除」ボタンを選択して、一覧表示の絞り込みを解除します。
| サイト | 設定されているサイトを表示します。 |
|---|---|
| フロア数 | サイトに紐づくフロア数を表示します。 |
| 会議室数 | サイトに紐づく会議室数を表示します。 |
| 予約受付開始時刻 |
対象サイトの予約受付開始時刻を表示します。 開始「08:00」と表示されている場合は、8:00以降予約できます。 |
| 予約受付終了時刻 |
対象サイトの予約受付終了時刻を表示します。 終了「21:00」と表示されている場合は、21:00まで予約できます。 |
| 一般予約開始日 | 一般ユーザーによる予約操作が可能な期間を表示します。「42」と表示されている場合は42日を超えて先の予約ができません。予約可能期間を設定することにより、非効率な会議室予約を予防できます。 |
| 管理者予約開始日 | 管理者による予約操作が可能な期間を表示します。「365」と表示されている場合は365日(1年)先まで予約できます。 |
| 利用可能 |
サイトの有効/無効を表示します。チェック状態が有効です。無効の場合は検索条件非表示となります。 「受付 予約一覧」、「受付 予約表」にも表示されなくなりますので、予約が入っている状況で無効にする場合は注意してください。 |
| 給茶 | 給茶サービスの有効/無効を表示します。チェック状態が有効です。 |
| 給茶開始 |
対象拠点の給茶受付開始時刻を表示します。 開始「09:00」と表示されている場合は、9:00以降利用できます。 |
| 給茶終了 |
対象拠点の給茶受付終了時刻を表示します。 終了「18:00」と表示されている場合は、18:00まで利用できます。 |
| 編集 | サイトの情報を編集できます。 |
| 削除 | サイトを削除できます。 |
サイトの新規追加・編集
「新規追加」ボタンを選択して新規にサイトを追加します。
既存の「サイト」を編集するには「編集」ボタンを選択します。
表示された画面の各項目を入力して、最下部にある「保存」ボタンを選択します。
| サイト | 会議室があるサイト、ビルなどの名称を入力します。 |
|---|---|
| 利用時間区切り(分) | 利用時間区切りは10、15、30、60から選択します。 |
| 最大利用時間(分) |
1回の予約で指定できる時間を設定します。 例)120分(2時間)で設定→最大2時間までの会議予約が可能 |
| 予約受付開始時刻 | 会議室が予約可能な開始時間を設定します。 |
| 予約受付終了時刻 |
会議室が予約不可能になる終了時間を設定します。 ※24時間利用は、開始「00:00」終了「23:55」と設定してください。 |
| 一般予約開始日 | 一般ユーザーによる予約操作が可能な期間を表示します。「42」と表示されている場合は42日を超えて先の予約ができません。予約可能期間を設定することにより、非効率な会議室予約を予防できます。 |
| 管理者予約開始日 | 管理者による予約操作が可能な期間を設定します。「365」と表示されている場合は365日(1年)先まで予約が可能であることを意味します。 |
| 表示順 | サイト一覧に表示する順番を設定します。 |
| 利用可能 |
サイトの有効/無効を設定します。チェック状態が有効です。無効の場合は会議室検索条件にサイト情報が表示されません。 また無効の場合、利用会議室数にカウントされません。 「受付 予約一覧」、「受付 予約表」にも表示されなくなりますので、予約が入っている状況で無効にする場合は注意してください。 |
| 来訪者へのメール | 来訪案内メール送信機能を利用する場合チェックし有効にします。 |
| 給茶サービス | 給茶サービスの有効/無効を設定します。チェック状態が有効です。 |
| 給茶サービス開始時刻 |
対象拠点の給茶受付開始時刻を設定します。 開始「09:00」と表示されている場合は、9:00以降利用できます。 |
| 給茶サービス終了時刻 |
対象拠点の給茶受付終了時刻を設定します。 終了「18:00」と表示されている場合は、18:00まで利用できます。 |
| アクセスマップURL | システム設定のメールにあるメールテンプレートに挿入することができるURLを設定します。 |
サイトの削除
既存のサイトを削除するには「削除」ボタンをクリックして、表示された画面から「削除」ボタンを選択します。
削除せずに一覧へ戻る場合「一覧へ戻る」ボタンを選択します。
「削除」ボタンが表示されない場合
運用が始まり、会議予約の利用実績がある状況では、サイトの削除はできません。
削除が必要の場合は弊社サポートにお問い合わせください。
階・エリア
階・エリアは、各サイトの会議室を階、エリア別に分けて管理できます。
会議室を階・エリアに分類することで、予約担当者は会議室を絞り込みやすくなります。
一覧表示の絞り込みと解除
一覧の各カラムタイトルの横にある「絞り込み」を選択すると、検索条件を設定できます。検索条件にあった内容に絞り込むことで、予約を確認しやすくなります。
絞り込みを解除するには、画面右上の「絞り込み解除」ボタンを選択して、一覧表示の絞り込みを解除します。
一覧表示の項目内容
| サイト | 階・エリアに紐づくサイトを表示します。 |
|---|---|
| 階・エリア名 | 階・エリア名を表示します。 |
| 利用可能 |
階・エリアの有効/無効を表示します。チェック状態が有効です。 無効の場合は検索条件非表示となります。 |
| 編集 | 階・エリアの情報を編集できます。 |
| 削除 | 階・エリアを削除できます。 |
階・エリアの新規追加・編集
「新規追加」ボタンを選択して新規に階・エリアを追加します。
既存の「階・エリア」を編集するには「編集」ボタンを選択します。
表示された画面の各項目を入力して、最下部にある「保存」ボタンを選択します。
| 階・エリア名 | 階・エリア名を設定します。 |
|---|---|
| サイト | 階・エリアに紐づくサイトを選択します。 |
| 利用可能 |
階・エリアの有効/無効を選択します。チェック状態が有効です。 階・エリアを一時的に利用しない場合は無効にしてください。 |
| 表示順 | 表示順位を調整するための正数を設定します。数字が小さいほど上位に表示されます。 |
階・エリアの削除
既存の階・エリアを削除するには「削除」ボタンをクリックして、表示された画面から「削除」ボタンを選択します。
削除せずに一覧へ戻る場合「一覧へ戻る」ボタンを選択します。
「削除」ボタンが表示されない場合
運用が始まり、関連する会議室の利用実績がある状況では、階・エリアの削除はできません。
削除が必要の場合は弊社サポートにお問い合わせください。
待ち合わせ場所
待ち合わせ場所は会議予約を行う際に指定できる項目です。
一覧表示の絞り込みと解除
一覧の各カラムタイトルの横にある「絞り込み」を選択すると、検索条件を設定できます。検索条件にあった内容に絞り込むことで、予約を確認しやすくなります。
絞り込みを解除するには、画面右上の「絞り込み解除」ボタンを選択して、一覧表示の絞り込みを解除します。
一覧表示の項目内容
| サイト | 待ち合わせ場所に紐づくサイトを表示します。 |
|---|---|
| 階・エリア名 | 待ち合わせ場所に紐づく階・エリア名を表示します。 |
| 待ち合わせ場所名 | 待ち合わせ場所を設定します。 |
| 表示順 | 表示順位を調整するための正数を設定します。数字が小さいほど上位に表示されます。 |
| 利用可能 | 待ち合わせ場所の有効/無効を表示します。チェック状態が有効です。無効の場合は検索条件非表示となります。 |
| 編集 | 待ち合わせ場所の情報を編集できます。 |
| 削除 | 待ち合わせ場所を削除できます。 |
待ち合わせ場所の新規追加・編集
「新規追加」ボタンを選択して新規に待ち合わせ場所を追加します。編集するには「編集」ボタンを選択します。
表示された画面の各項目を入力して、最下部にある「保存」ボタンを選択します。
| サイト | 待ち合わせ場所に紐づくサイトが表示されます。 |
|---|---|
| 階・エリア | 待ち合わせ場所に紐づく階・エリア名が表示されます。 |
| 待ち合わせ場所名 | 待ち合わせ場所名を入力します。 |
| 表示順 | 表示順位を調整するための正数を設定します。数字が小さいほど上位に表示されます。 |
| 利用可能 | 待ち合わせ場所の有効/無効を表示します。チェック状態が有効です。無効の場合は検索条件非表示となります。 |
待ち合わせ場所情報の削除
既存の階・エリアを削除するには「削除」ボタンをクリックして、表示された画面から「削除」ボタンを選択します。
削除せずに一覧へ戻る場合「一覧へ戻る」ボタンを選択します。
「削除」ボタンが表示されない場合
運用が始まり、利用実績がある状況では、待ち合わせ場所の削除はできません。
削除が必要の場合は弊社サポートにお問い合わせください。
付帯設備
会議室の付帯設備の追加・編集・削除を行います。会議室の付帯設備とは、それぞれの会議室で利用可能な設備です。
これにより、設備名の揺らぎ、不統一をなくし、一元的な設備検索をサポートします。
一覧表示の絞り込みと解除
一覧の各カラムタイトルの横にある「絞り込み」を選択すると、検索条件を設定できます。検索条件にあった内容に絞り込むことで、予約を確認しやすくなります。
絞り込みを解除するには、画面右上の「絞り込み解除」ボタンを選択して、一覧表示の絞り込みを解除します。
| 設備名称 | 付帯設備名を表示します。 |
|---|---|
| 表示順 | 表示順位を調整するための正数を設定します。数字が小さいほど上位に表示されます。 |
| 利用可能 | 付帯設備の有効/無効を表示します。チェック状態が有効です。無効の場合は検索条件非表示となります。 |
| 編集 | 付帯設備の情報を編集できます。 |
| 削除 | 付帯設備を削除できます。 |
付帯設備の新規追加・編集
「新規追加」ボタンを選択して新規に付帯設備を追加します。
編集するには「編集」ボタンを選択します。
表示された画面の各項目を入力して、最下部にある「保存」ボタンを選択します。
| 設備名称 | 付帯設備名を入力します。 |
|---|---|
| 表示順 | 表示順位を調整するための正数を設定します。数字が小さいほど上位に表示されます。 |
| 利用可能 | 付帯設備の有効/無効を選択します。チェック状態が有効です。チェックがない場合は無効となり予約検索時に表示されません。 |
| デフォルト選択項目 | 対象設備を、会議室の追加検索条件の設備としてデフォルト設定することができます。チェック状態が有効です。 |
付帯設備の削除
既存の付帯設備を削除するには「削除」ボタンをクリックして、表示された画面から「削除」ボタンを選択します。
削除せずに一覧へ戻る場合「一覧へ戻る」ボタンを選択します。
「削除」ボタンが表示されない場合
運用が始まり、利用実績がある状況では、待ち合わせ場所の削除はできません。
削除が必要の場合は弊社サポートにお問い合わせください。
会議室タイプ
会議室タイプは、社内用会議室、来客用会議室のほか、セミナールーム、役員専用会議室など、会議室の種別を指します。利用目的に応じた会議室検索が可能となるよう会議室タイプを設定します。
一覧表示の絞り込みと解除
一覧の各カラムタイトルの横にある「絞り込み」を選択すると、検索条件を設定できます。検索条件にあった内容に絞り込むことで、予約を確認しやすくなります。
絞り込みを解除するには、画面右上の「絞り込み解除」ボタンを選択して、一覧表示の絞り込みを解除します。
一覧表示の項目内容
| 会議室タイプ名 | 会議室タイプ名を表示します。 |
|---|---|
| 表示順 | 表示順位を調整するための正数を設定します。数字が小さいほど上位に表示されます。 |
| 利用可能 | 会議室タイプの有効/無効を表示します。チェック状態が有効です。チェックがない場合は無効となり予約検索時に表示されません。 |
| 編集 | 会議室タイプの情報を編集できます。 |
| 削除 | 会議室タイプを削除できます。 |
会議室タイプの新規追加・編集
「新規追加」ボタンを選択して新規に会議室タイプを追加します。
編集するには「編集」ボタンを選択します。
表示された画面の各項目を入力して、最下部にある「保存」ボタンを選択します。
| 会議室タイプ | 会議室タイプ名を入力します。 |
|---|---|
| 表示順 | 表示順位を調整するための正数を設定します。数字が小さいほど上位に表示されます。 |
| 利用可能 |
会議室タイプの有効/無効を選択します。 チェック状態が有効です。チェックがない場合は無効となり予約検索時に表示されません。 |
| デフォルト選択項目 | 対象の会議室タイプを、会議室の追加検索条件にデフォルト設定することができます。チェック状態が有効です。 |
会議室タイプの削除
「削除」ボタンが表示されない場合
運用が始まり、利用実績がある状況では、会議室タイプの削除はできません。
削除が必要の場合は弊社サポートにお問い合わせください。
会議室
会議室は、会議室の名前や定員を設定し、各管理(「サイト」「階・エリア」「会議室タイプ」「設備」「待ち合わせ場所」)の情報の関連付けを行います。
一覧表示の絞り込みと解除
一覧の各カラムタイトルの横にある「絞り込み」を選択すると、検索条件を設定できます。検索条件にあった内容に絞り込むことで、予約を確認しやすくなります。
絞り込みを解除するには、画面右上の「絞り込み解除」ボタンを選択して、一覧表示の絞り込みを解除します。
一覧表示の項目内容
| サイト | 会議室に関連付けしているサイトを表示します。 |
|---|---|
| 階・エリア | 会議室に関連付けしている階・エリア名を表示します。 |
| 会議室名 | 会議室名を表示します。 |
| 表示順 | 表示順位を調整するための正数を設定します。数字が小さいほど上位に表示されます。 |
| 定員 | 会議室の定員を表示します。 |
| 利用可能 |
会議室の有効/無効を表示します。 チェック状態が有効です。チェックがない場合は無効となり予約検索時に表示されません。 |
| オープンエリア | 指定の場所をオープンエリア(フリースペース)として登録する場合にチェックします。例:ロビー、カフェエリアなど |
| 編集 | 会議室の情報を編集できます。 |
| 削除 | 会議室を削除できます。 |
会議室の新規追加・編集
「新規追加」ボタンを選択して新規に会議室を追加します。
編集するには「編集」ボタンを選択します。
表示された画面の各項目を入力して、最下部にある「保存」ボタンを選択します。
| 会議室名 | 会議室名を入力します。 |
|---|---|
| サイト | 会議室に関連付けするサイトを選択します。 |
| 階・エリア | 会議室に関連付けする階・エリアを選択します。 |
| 会議室タイプ | 会議室に関連付けする会議室タイプを選択します。 |
| 表示順 | 表示順位を調整するための正数を設定します。数字が小さいほど上位に表示されます。 |
| 定員 | 会議室の定員を入力します。 |
| 備考 | 会議室の備考を入力します。 |
| Exchange用RoomId | Exchange用Room Idを入力します。Exchange用Room IdDはExchangeに登録された会議室のエイリアスとドメイン名の組合せになります。 例:mtg3001@domain.comなど |
| 会議室内線番号 | 会議室の内線番号を入力します。 |
| 規定の待ち合わせ場所 | 会議室に関連付けする待ち合わせ場所を選択します。 |
| 利用開始 |
予約開始の日付を選択してください。 会議室の利用開始予定日を設定することができます。 実予約開始日の1日前の日付を設定してください。会議室パネルとの連携が上手くいかない場合があります。 |
| 利用終了 |
予約終了の日付を選択してください。 メンテナンスなどで会議室の閉鎖することが決定している場合、利用終了日を事前に設定することができます。 |
| 設備 | 会議室に設置されている付帯設備を選択します。 |
| 利用可能 |
会議室の有効/無効を選択します。 チェック状態が有効です。チェックがない場合は無効となり予約検索時に表示されません。 また無効の場合、利用会議室数にカウントされません。 |
| オープンエリア | 新規会議室・編集中の会議室をオープンエリア(フリースペース)として登録する場合にチェックします。例:ロビー、カフェエリアなど |
| 給茶サービス | 給茶サービスの有効/無効を表示します。チェック状態が有効です。 |
| 自動キャンセル有効 |
サイトで設定された自動キャンセル時間を有効にします。 チェック状態が有効です。チェックがない場合は無効となり、サイトで自動キャンセル時間を設定していても動作しません。 |
| 最大利用時間(分) |
1回の予約で指定できる時間を設定します。0の場合はサイトの設定値になります。 例)120分(2時間)で設定→最大2時間までの会議予約が可能 |
| 会議室画像 |
会議室画像を登録します。会議室を選択する際の参考になります。 例)窓がある部屋を予約したい |
| イメージ図削除 | 登録された会議室画像を削除する場合にチェックして会議室情報を更新します。 |
会議室の削除
既存の会議室を削除するには「削除」ボタンをクリックして、表示された画面から「削除」ボタンを選択します。
削除せずに一覧へ戻る場合「一覧へ戻る」ボタンを選択します。
会議室の強制削除
既存の会議室のうち「削除」ボタンが表示されていない会議を削除するには、「編集」ボタンを選択します。
画面の最下部に表示される「強制削除」ボタンを選択します。
強制削除は、予約情報、および予約履歴情報の全てが削除されます。
確認画面が表示されるので、「強制削除する会議室名を入力してください」に、削除する会議室名を入力して、「強制削除」ボタンを選択します。
確認ダイアログが表示されるので「強制削除」を選択すると会議室が削除されます。
削除せずに一覧へ戻る場合ダイアログの「閉じる」を選択して、戻った画面の「一覧へ戻る」ボタンを選択します。
事業所コード
事業所コード管理は、Webから入力される際に入力補助として表示される事業所コードの管理を設定できます。
一覧表示の絞り込みと解除
一覧の各カラムタイトルの横にある「絞り込み」を選択すると、検索条件を設定できます。検索条件にあった内容に絞り込むことで、予約を確認しやすくなります。
絞り込みを解除するには、画面右上の「絞り込み解除」ボタンを選択して、一覧表示の絞り込みを解除します。
一覧表示の項目内容
| 事業所コード | 事業所コードを表示します。 |
|---|---|
| 部門名 | コードに対応する部門名を表示します。 |
| 表示順 | 並び順を表示します。 |
| 編集 | 事業所コードの情報を編集できます。 |
| 削除 | 事業所コードを削除できます。 |
事業所コードの新規追加・編集
「新規追加」ボタンを選択して新規に事業所コードを追加します。
編集するには「編集」ボタンを選択します。
表示された画面の各項目を入力して、最下部にある「保存」ボタンを選択します。
| 事業所コード | 事業所コードを入力します。 |
|---|---|
| 部門名 | コードに対応する部門名を入力します。 |
| 表示順 | 並び順を入力します。 |
エクスポートとインポート
「エクスポート」・「インポート」ボタンを選択して、事業所コードを更新します。
「エクスポート」ボタンを選択するとCSV形式で、登録情報をダウンロードします。
エクスポートしたCSVを編集してインポート用データを作成します。
インポート時の注意点
「ファイルを選択」ボタンを選択して、インポートするCSVファイルを指定します。
ファイルを指定してから「インポート」を選択します。インポートが完了すると、完了メッセージが表示され、一覧にインポートしたデータが表示されます。
事業所コードの削除
既存の事業所コードを削除するには「削除」ボタンをクリックして、表示された画面から「削除」ボタンを選択します。
削除せずに一覧へ戻る場合「一覧へ戻る」ボタンを選択します。
優先会議室グループ
優先会議室グループ機能は、優先的に予約できるユーザーを登録することで、専用会議室としての利用や、権限により優先的に予約できる期間を設定することができます。
一覧表示の絞り込みと解除
一覧の各カラムタイトルの横にある「絞り込み」を選択すると、検索条件を設定できます。検索条件にあった内容に絞り込むことで、予約を確認しやすくなります。
絞り込みを解除するには、画面右上の「絞り込み解除」ボタンを選択して、一覧表示の絞り込みを解除します。
一覧表示の項目内容
| 優先会議室グループ名 | 優先会議室グループ名を表示します。 |
|---|---|
| 一般ユーザーの予約可能日数 |
一般ユーザーによる予約操作が可能な期間を表示します。 「3」と表示されている場合は、権限を持つ優先ユーザーのみが予約できる会議室となり、予約のない時間に対して、3日前から一般ユーザーが予約できるようになることを意味します。 また、「-1」を設定することで、一般ユーザーが予約できない会議室を設定できます。 |
| 優先ユーザーの予約可能日数 | 優先ユーザーによる予約操作が可能な期間を表示します。「60」と表示されている場合は60日先まで予約が可能であることを意味します。 |
| 編集 | 優先会議室グループの情報を編集できます。 |
| 削除 | 既存の優先会議室グループを削除できます。 |
優先会議室グループの新規追加・編集
「新規追加」ボタンを選択して新規に優先会議室グループを追加します。
編集するには「編集」ボタンを選択します。
表示された画面の各項目を入力して、最下部にある「保存」ボタンを選択します。
| 優先会議室グループ名 | 優先会議室グループ名を入力します。 |
|---|---|
| 一般ユーザーの予約可能日数 |
一般ユーザーによる予約操作が可能な期間を設定します。 「-1」を設定することで、一般ユーザーが予約できない会議室として設定できます。 |
| 優先ユーザーの予約可能日数 | 優先ユーザーによる予約操作が可能な期間を設定します。 |
| 対象会議室 |
優先会議室対象の会議室を選択します。優先会議室として複数の会議室を選択できますが、オープンエリアは、対象会議室に設定できません。 会議室に対して、有効に設定できる優先会議室グループは、ひとつだけです。複数の優先会議室グループに同じ会議室を登録しないでください。 |
優先会議室グループの削除
既存の優先会議室グループを削除するには「削除」ボタンをクリックして、表示された画面から「削除」ボタンを選択します。
削除せずに一覧へ戻る場合「一覧へ戻る」ボタンを選択します。
「削除」ボタンが表示されない場合
優先会議室グループに優先ユーザーが設定されている場合、優先会議室グループの削除はできません。
優先ユーザー
優先的に会議室予約できるユーザーを登録し、そのユーザーに優先会議室グループ管理で設定したグループへの権限を付与します。
一覧表示の絞り込みと解除
一覧の各カラムタイトルの横にある「絞り込み」を選択すると、検索条件を設定できます。検索条件にあった内容に絞り込むことで、予約を確認しやすくなります。
絞り込みを解除するには、画面右上の「絞り込み解除」ボタンを選択して、一覧表示の絞り込みを解除します。
一覧表示の項目内容
| ユーザーID | 優先ユーザーのユーザーIDを表示します。 |
|---|---|
| 優先会議室グループ名 | 優先ユーザーに権限付与されている優先会議室グループを表示します。 |
| グループメールアドレス | 登録時にグループメールアドレスのチェックボックスを有効にしたか、確認できます。 |
| 削除 | 優先ユーザー情報登録後の編集はできません。更新が必要の場合は対象の優先ユーザーを削除して、新規追加してください。 |
優先ユーザーの新規追加
「新規追加」ボタンを選択して新規に優先ユーザーを追加します。
示された画面の各項目を入力して、最下部にある「保存」ボタンを選択します。
| ユーザーID | 優先ユーザーのユーザーID を入力します。 |
|---|---|
| グループメールアドレス | ユーザーIDがグループメールアドレスの場合は、チェックボックスにチェックを付けます。 |
| 優先会議室グループ名 | 優先ユーザーに権限付与されている優先会議室グループを表示します。 |
優先ユーザーの削除
既存の優先ユーザーを削除するには「削除」ボタンをクリックして、表示された画面から「削除」ボタンを選択します。
削除せずに一覧へ戻る場合「一覧へ戻る」ボタンを選択します。