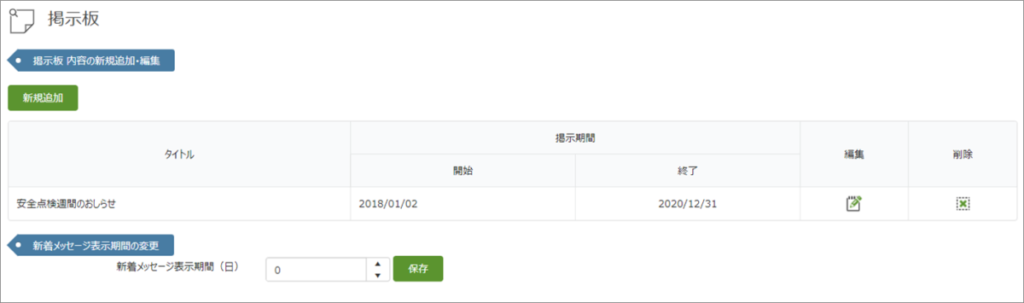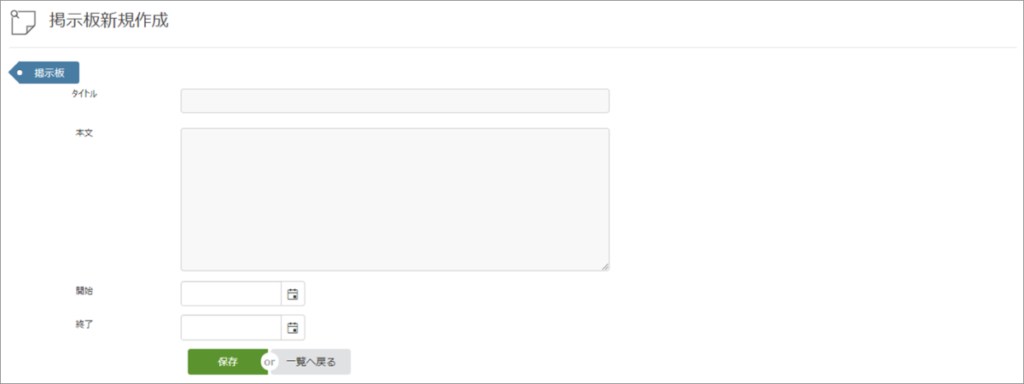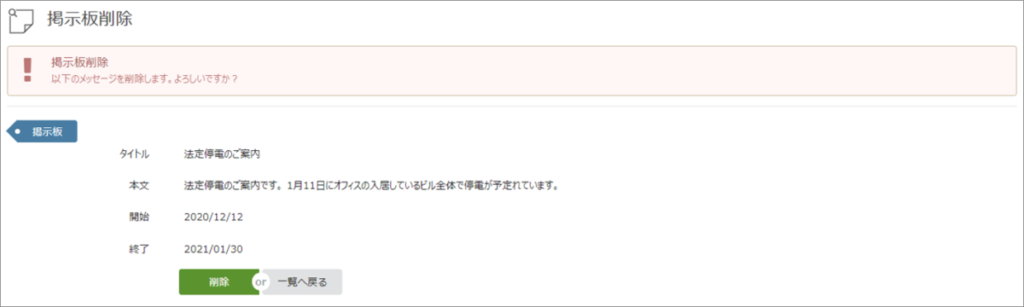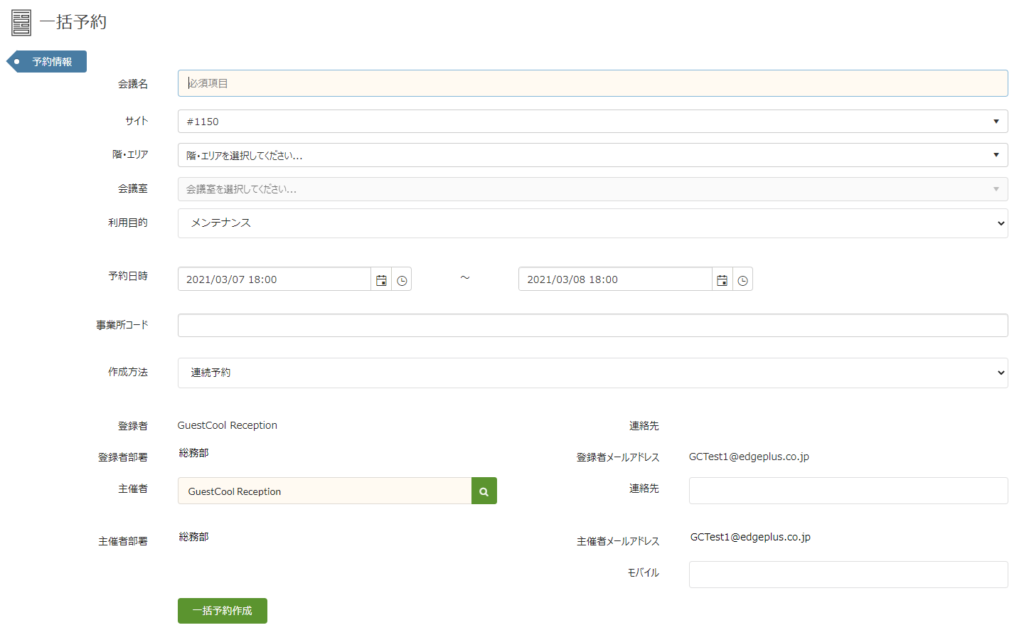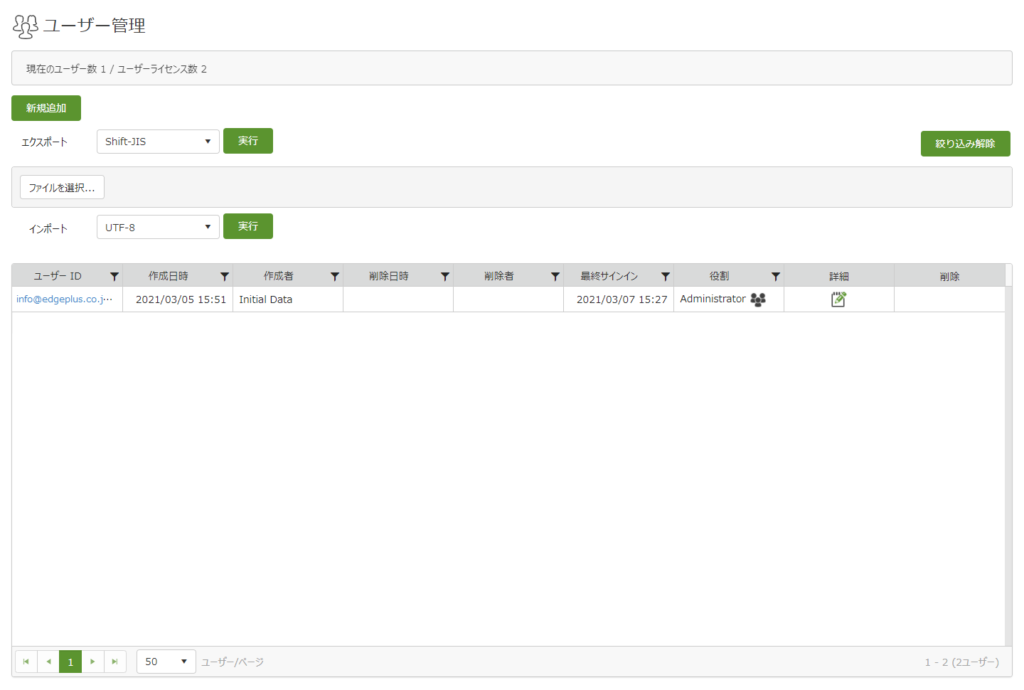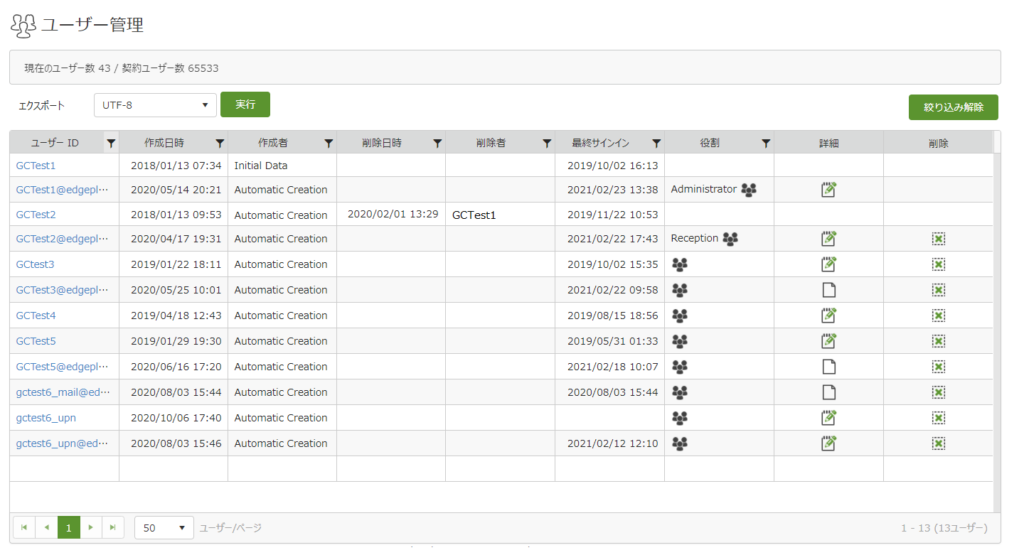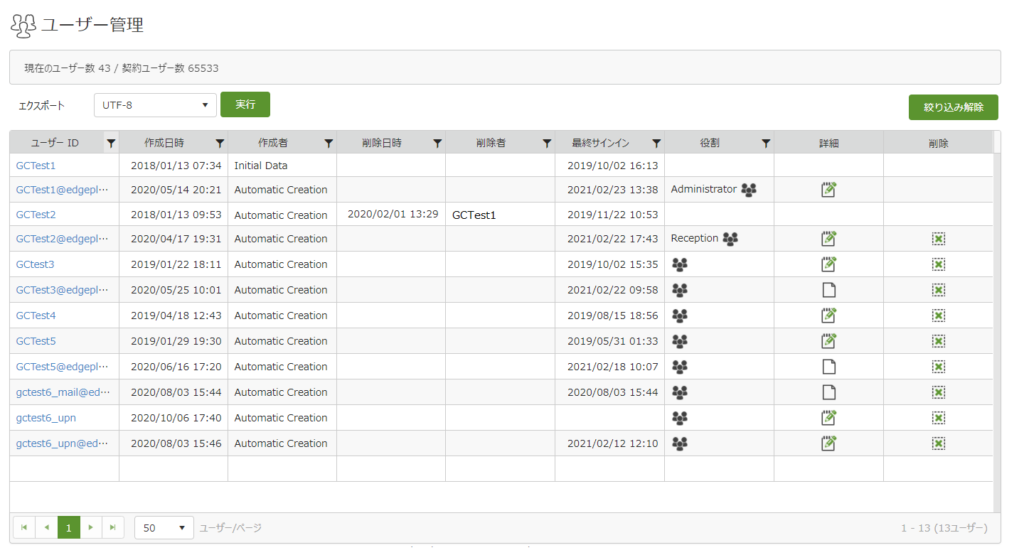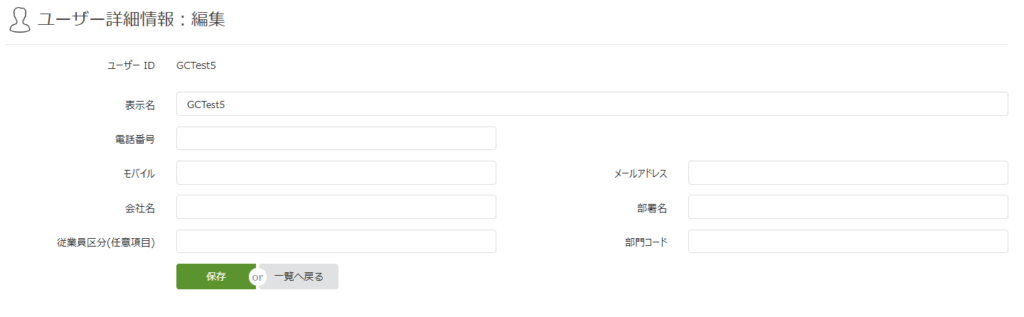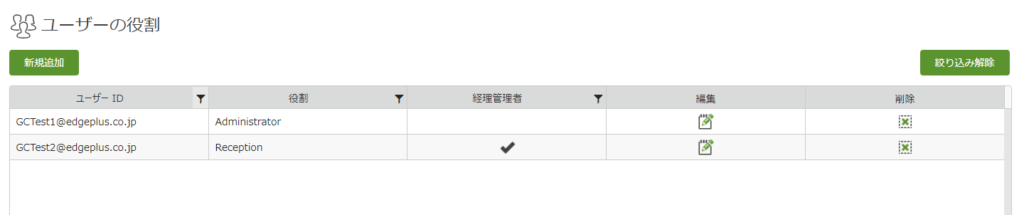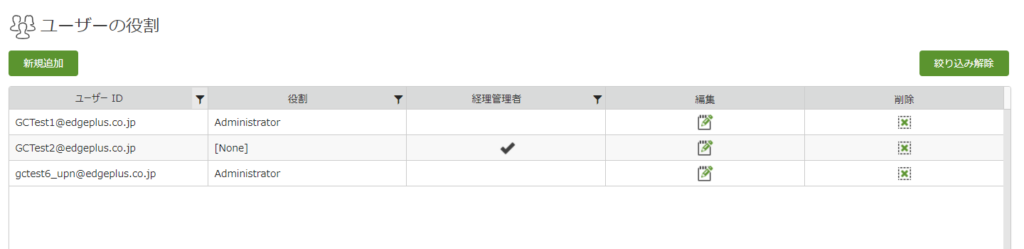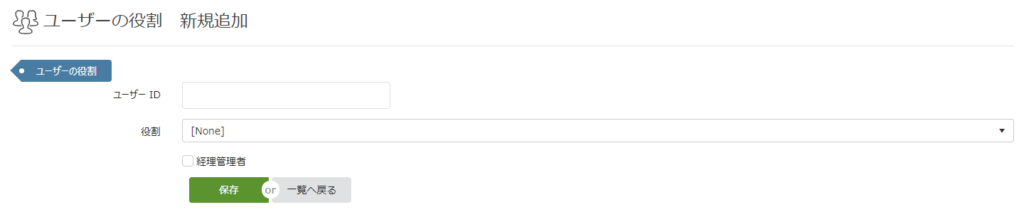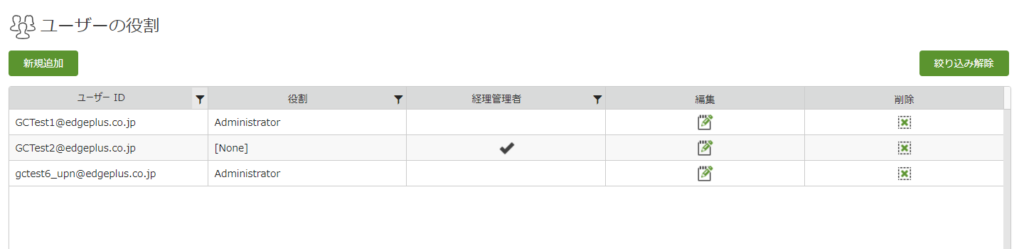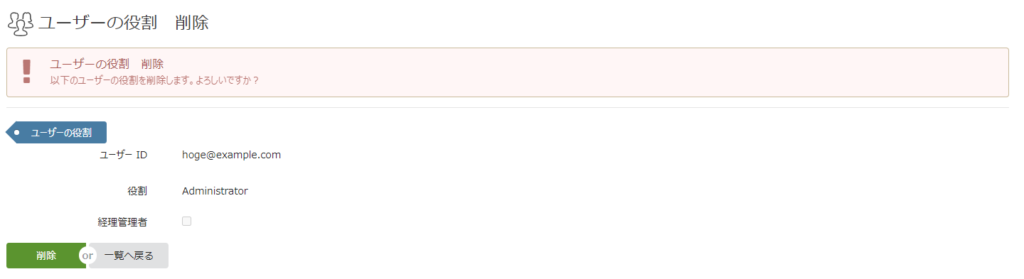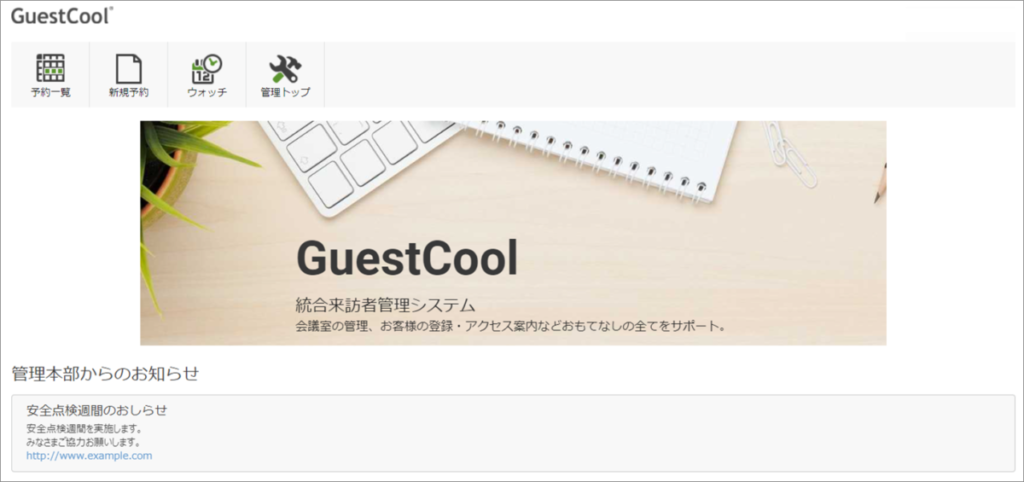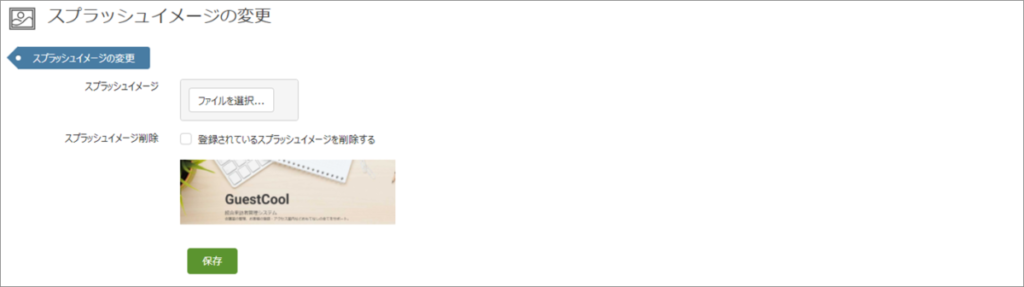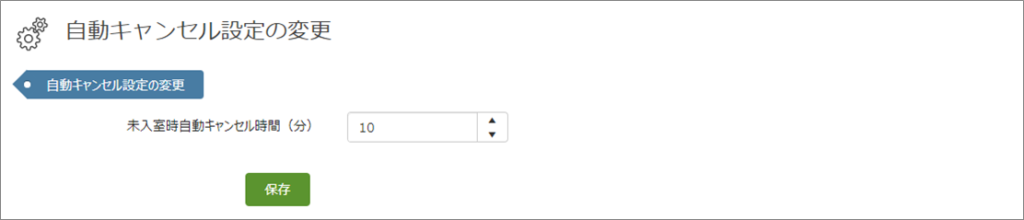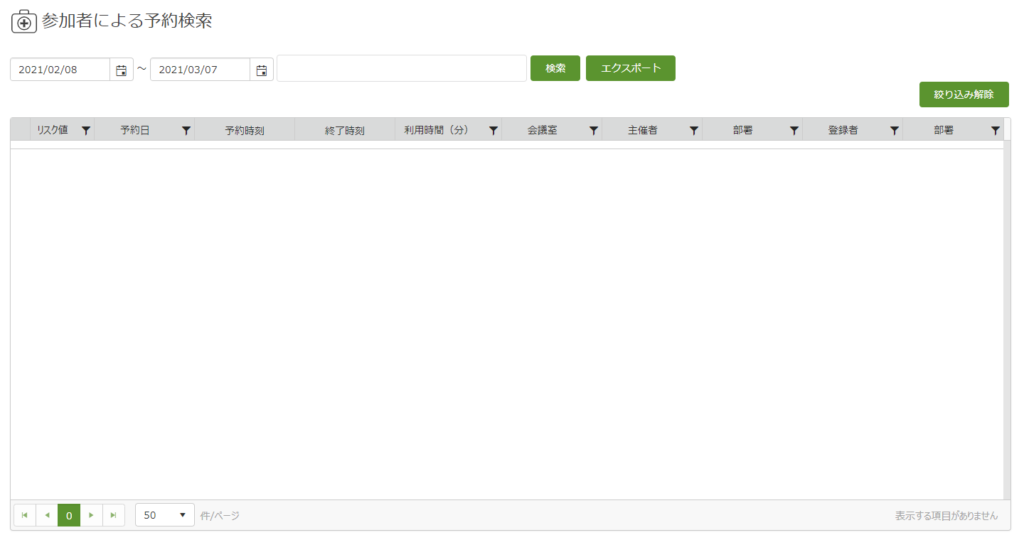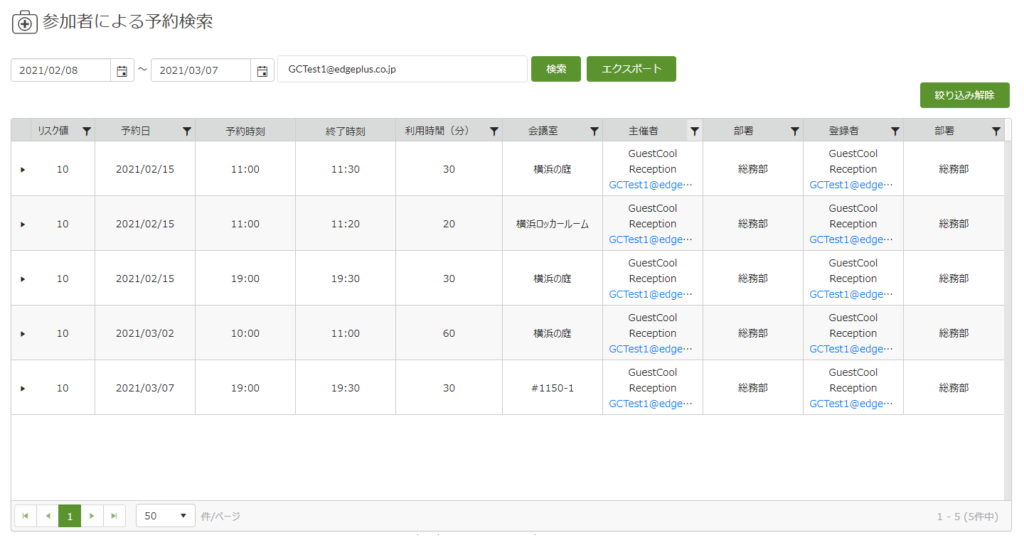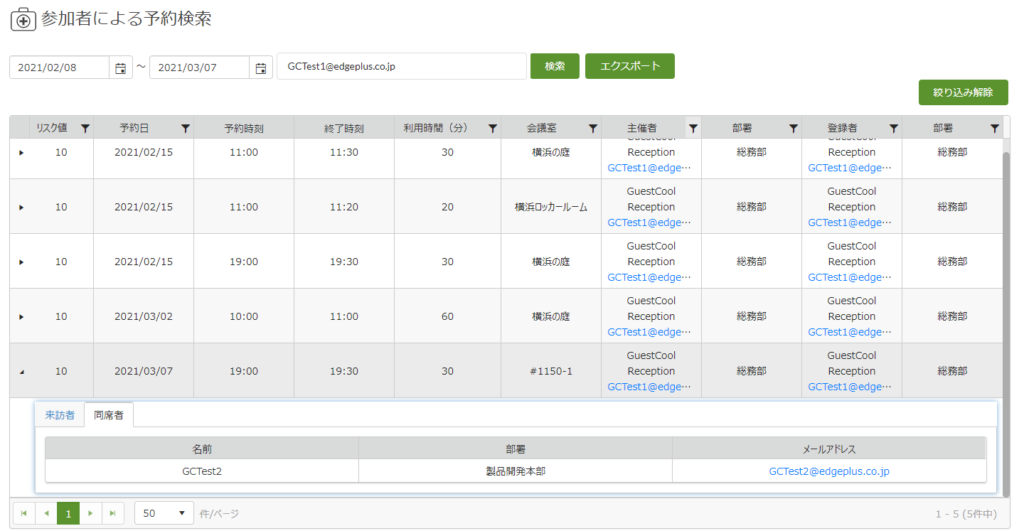メンテナンス
メンテナンスには、以下の8つの項目があります。
- 掲示板
- 一括予約
- ユーザー管理
- ユーザーの役割
- 会社ロゴの変更
- スプラッシュイメージの変更
- 自動キャンセル設定の変更
- 参加者による予約検索
掲示板
GuestCoolのトップページに掲示板としてメッセージを設定することが出来ます。会議室予約上の注意、運用変更など、利用者への情報提供に使用できます。表示確認は「予約一覧」の「掲示板」を選択してください。掲示期間が過ぎると自動的にメッセージは削除されます。
| タイトル | メッセージのタイトルを表示します。 |
|---|---|
| 掲示期間(開始) | メッセージの掲示開始日を表示します。 |
| 掲示期間(終了) | メッセージの掲示終了日を表示します。 |
| 編集 | 既存のメッセージを編集できます。 |
| 削除 | 既存のメッセージを削除できます。 |
| 掲示板新着メッセージ 表示期間(日) |
「新着メッセージがあります」を予約一覧へ表示させる期間を日数で指定します。 |
メッセージの新規作成・編集
「新規追加」ボタンを選択して新規にメッセージを追加します。
既存のメッセージを編集するには「編集」ボタンを選択します。
表示された画面の各項目を入力して、最下部にある「保存」ボタンを選択します。
| タイトル |
メッセージのタイトルを入力します。 タイトルは太字で表示されます。 |
|---|---|
| 本文 |
掲示用のメッセージを入力します。 URLのリンクを掲示することも可能です。 |
| 開始 | メッセージの掲示開始日を設定します。掲示開始日が過去になっているものは変更できません。 |
| 終了 | メッセージの掲示終了日を設定します。 |
メッセージの削除
既存のメッセージを削除するには「削除」ボタンをクリックして、表示された画面から「削除」ボタンを選択します。
削除せずに一覧へ戻る場合「一覧へ戻る」ボタンを選択します。
一括予約
一括予約は、会議室を指定して、複数日にわたる予約を作成する「連続予約」と、同じ時間に連続する複数日に予約を作成する「毎日予約」が利用できます。
表示された画面の各項目を入力して、最下部にある「一括予約作成」ボタンを選択します。
「一括予約作成」ボタンを選択した結果、作成された予約情報が表示されます。
作成した予約は予約一覧へ表示されますので、編集・削除・参照操作が可能です。
| 会議名 | 会議・セミナー名を入力します。必須入力項目です。 |
|---|---|
| サイト | サイトを選択します。 |
| 階・エリア | 会議室が登録されている「階・エリア」を選択します。 |
| 会議室 | 「階・エリア」に属する会議室を選択します。 |
| 利用目的 | 「お客様利用」、「社内利用」、「セミナー利用」、「メンテナンス」から選択します。 |
| 予約日時 |
指定したい日時を選択します。 時間は、15分単位で選択します。 サイトの設定で、時間区切りが15分以外の場合は、対象の時間を含む時間に自動的に調整されます。 ・時間区切り10分:12:15から12:45で予約の場合、12:10~12:50 ・時間区切り30分:12:15から12:45で予約の場合、12:00~13:00 ・時間区切り60分:12:15から12:45で予約の場合、12:00~13:00 |
| 作成方法 |
「連続予約」、「毎日予約」から選択します。 設定出来る期間は31日間までです。 「連続予約」は、サイト利用可能時間外を除いて、複数日にわたる予約を作成します。 「毎日予約」は、複数日の同じ時間に予約を作成します。※開始と終了の時間を同じにすることは出来ません。 |
| 登録者 連絡先 登録者部署 登録者メールアドレス |
サインインしているユーザー情報が表示されます。 会議室予約登録後、編集画面からの操作より登録者の変更が可能です。 |
| 主催者 連絡先 主催者部署 主催者メールアドレス モバイル |
デフォルトでは、サインインしているユーザー情報が表示されます。 主催者を変更する場合、メールアドレスまたはユーザー名を入力し「検索」ボタンを選択すると候補を検索して表示されるので、登録されている利用者に変更可能です。 |
ユーザー管理
ユーザー管理は、システムに登録されているユーザーの一覧を表示します。
Azure Active Directory連携によるシングルサインオンを行っている場合、シングルサインオンでサインインしたユーザーは自動的に登録されるため、登録処理などは必要ありません。
また、詳細情報もサインイン時に設定されるため、特に操作は必要ありません。
| ユーザーID | ユーザーのユーザーIDを表示します。 |
|---|---|
| 作成日時 | ユーザーが初めてGuestCoolにサインインした日時を表示します。 |
| 作成者 |
Automatic Creation – シングルサインオンにより自動作成されたことを表します。 Initial Data – システムアカウントなど、初期データ投入で作成されたことを表します。 |
| 削除日時 | ユーザーを削除した日時が表示されます。 |
| 削除者 | 削除の操作を実施したユーザーIDが表示されます。 |
| 最終サインイン | ユーザーが最後にサインインした日時を表示します。 |
| 役割 | ユーザー権限を表示します。 |
| 詳細 |
詳細情報の登録・作成を行います。 Azure Active Directory連携ではサインイン時に自動的に設定されるため、操作は必要ありません。 |
| 削除 |
ユーザーを削除できます。 ログインしているユーザー(本人)は削除できません。 |
新規追加
「新規追加」ボタンを選択して表示された画面のユーザーID欄に対象のユーザーIDを入力して、最下部にある「保存」ボタンを選択します。
追加したユーザーIDのパスワード設定
新規に追加したユーザーIDでサインインするには、パスワード設定が必要です。
サインイン画面から「今すぐサインアップ」を選択して、追加したユーザーIDを入力後「確認コードを送信」を選択します。ユーザーIDと同じメールアドレスに「確認コード」が送付されますので、「確認コード」を入力して「コードの確認」を選択します。
コードが確認されれば、パスワードが設定できます。
「指定された ID のユーザーは既に存在します。別の ID を選択してください。」と表示された場合は、すでに登録されていますので、登録されているユーザーIDとパスワードでサインインを実施してください。
追加したユーザーIDの表示名を設定
新規にユーザーを追加したら「詳細」から表示名を設定してください。
設定方法は「ユーザーの詳細」を参照してください。
エクスポートとインポート
インポート用データを作成したら、「インポート」ボタンを選択して、対象のファイルを選択します。
インポート時の注意点
また、インポートされるデータは、ユーザーを追加するのではなく全件で上書きされるため、追加する差分だけをインポートすると既存のユーザーが消えますので、ご注意ください。
Azure Active Directory連携によるシングルサインオンを行っている場合には、シングルサインオンでサインインしたユーザーは自動的に登録されるため、登録処理などは必要ありません。
また、詳細情報もサインイン時に設定されるため、特に操作は必要ありません。
| ユーザーID | ユーザーのユーザーIDを表示します。 |
|---|---|
| 作成日時 | ユーザーが初めてGuestCoolにサインインした日時を表示します。 |
| 作成者 |
Automatic Creation – シングルサインオンにより自動作成されたことを表します。 Initial Data – システムアカウントなど、初期データ投入で作成されたことを表します。 |
| 削除日時 | ユーザーを削除した日時が表示されます。 |
| 削除者 | 削除の操作を実施したユーザーIDが表示されます。 |
| 最終サインイン | ユーザーが最後にサインインした日時を表示します。 |
| 役割 | ユーザー権限を表示します。 |
| 詳細 |
詳細情報の登録・作成を行います。 Azure Active Directory連携ではサインイン時に自動的に設定されるため、操作は必要ありません。 |
| 削除 |
ユーザーを削除できます。 ログインしているユーザー(本人)は削除できません。 |
ユーザーの詳細
「詳細」ボタンを選択してユーザーの詳細を確認できます。
「エクスポート」にある文字コードを選択して「実行」ボタンを選択すると、ユーザーの一覧をCSV形式のファイルを保存できます。
| 表示名 | ユーザー名として表示される文字列を設定します。 |
|---|---|
| 電話番号 | 連絡できる電話番号を設定します。 |
| モバイル | 連絡できる携帯電話を設定します。 |
| メールアドレス | 連絡できるメールアドレスを設定します。メールアドレスが設定されていないと、通知メールは送付されません。 |
| 会社名 | 会社名を設定します。 |
| 部署名 | 部署名を設定します。 |
| 従業員区分(任意項目) | 従業員区分を設定します。 |
| 部門コード | 部門コードを設定します。 |
ユーザーの削除
ユーザーの役割
ユーザーの役割は、ユーザー毎の権限の管理を行います。
「新規追加」ボタンを選択して新規にユーザーを追加します。編集するには「編集」ボタンを選択します。役割をなくし、一般ユーザーにするには役割を削除してください。
| ユーザーID | ユーザーのユーザーIDを表示します。 |
|---|---|
| 役割 | ユーザー権限を表示します。 |
| 編集 |
ユーザーの情報を編集できます。 サインインしている本人の情報は編集できません。 |
| 削除 | 既存のユーザーを削除できます。 サインインしている本人は削除できません。 |
役割の新規追加・編集
「新規追加」ボタンを選択して新規にユーザーを追加します。
| ユーザーID | ユーザーのユーザーIDを表示します。 |
|---|---|
| 役割 |
以下から選択します。
|
役割の削除
既存のユーザーを削除するには「削除」ボタンをクリックして、表示された画面から「削除」ボタンを選択します。
削除をキャンセルして一覧に戻る場合「一覧へ戻る」ボタンを選択します。
会社ロゴ変更
画面左上のロゴを設定します。
情報を更新した場合、最下部にある「保存」ボタンを選択します。
保存できると、「更新しました」が表示されます。
| ロゴ |
表示するロゴファイルを設定します。 「ファイルを選択」ボタンを選択して、画像ファイルを選択します。 画面上では高さ30px程度で表示されますので、縦横比にはご注意下さい。 |
|---|---|
| ロゴ削除 | 設定済のロゴファイルを削除する際にチェックします。 |
スプラッシュイメージの変更
| スプラッシュイメージ |
表示する画像ファイルを設定します。 「ファイルを選択」ボタンを選択して、画像ファイルを選択します。 |
|---|---|
| スプラッシュイメージ削除 | 登録されているスプラッシュイメージを削除する際にチェックします。 |
自動キャンセル設定の変更
予約した会議室が会議室パネルでチェックインされず、利用されなかった場合、自動的に会議室予約をキャンセルするまでの時間を設定します。
17:00~18:00の予約の場合、自動キャンセルが15分であれば、17:15まで入室がない場合は、17:15~18:00の時間が自動でリリースされ、17:00~17:15の実績として予約が残ります。
情報を更新した場合、最下部にある「保存」ボタンを選択します。
| 未入室時自動 キャンセル時間(分) |
1分単位で指定します。 0分を指定した場合、自動キャンセルは機能しません。 |
|---|
参加者による予約検索
| リスク値 | 利用時間、同席者の有無などを指数化して、対面接触によるリスク値として表示します。リスク値は、「0」、「5」、「10」の3段階で表示され数字は低い方がリスクが少ないと評価しています。 |
|---|---|
| 予約日 |
会議室予約の日付を表示します。 対象期間は、13か月前までです。 |
| 予約時刻 | 会議室予約の開始時刻を表示します。 |
| 終了時刻 | 会議室予約の終了時刻を表示します。 |
| 利用時間(分) | 会議室予約の利用時間を分単位で表示します。 |
| 会議室 | 利用した会議室名を表示します。 |
| 主催者 | 会議室予約の主催者の表示名とメールアドレスを表示します。 |
| 部署 | 主催者の部署を表示します。 |
| 登録者 | 会議室予約の登録者の表示名とメールアドレスを表示します。 |
| 部署 | 登録者の部署を表示します。 |