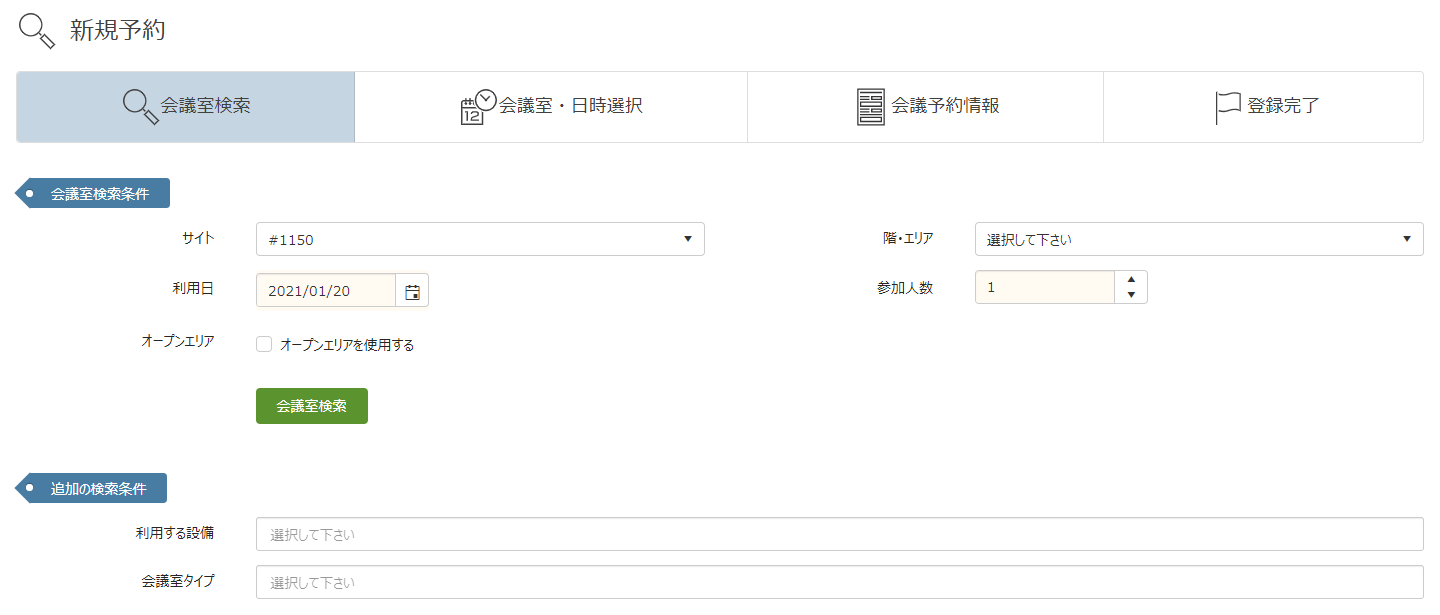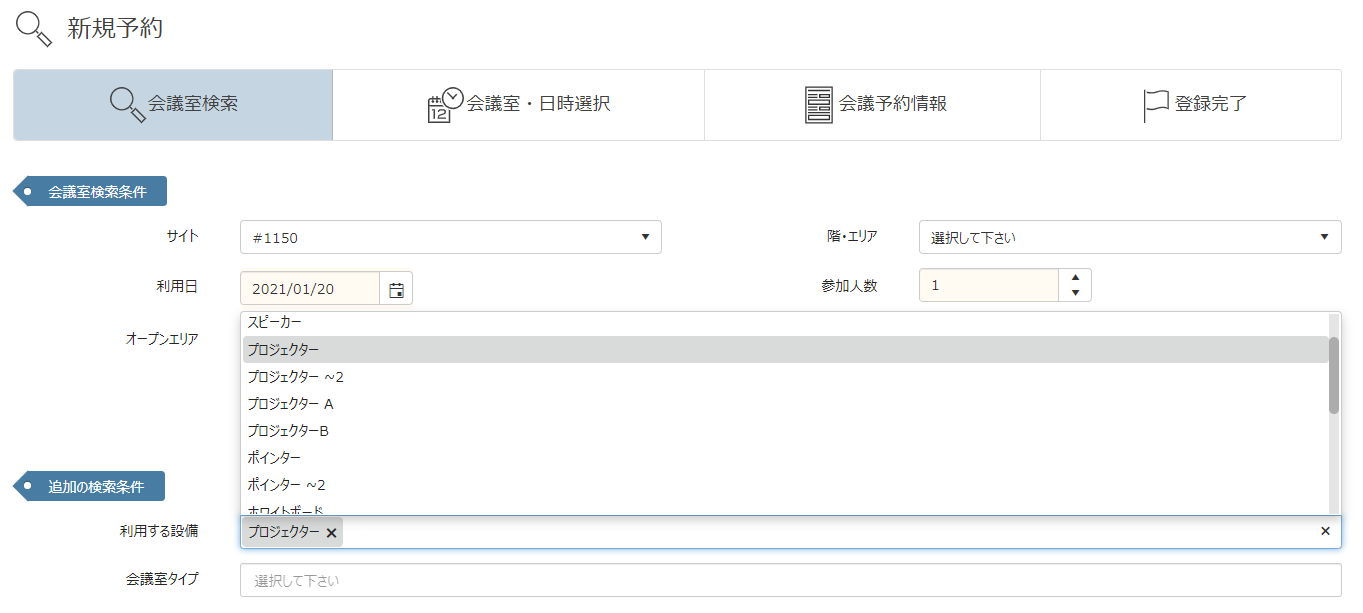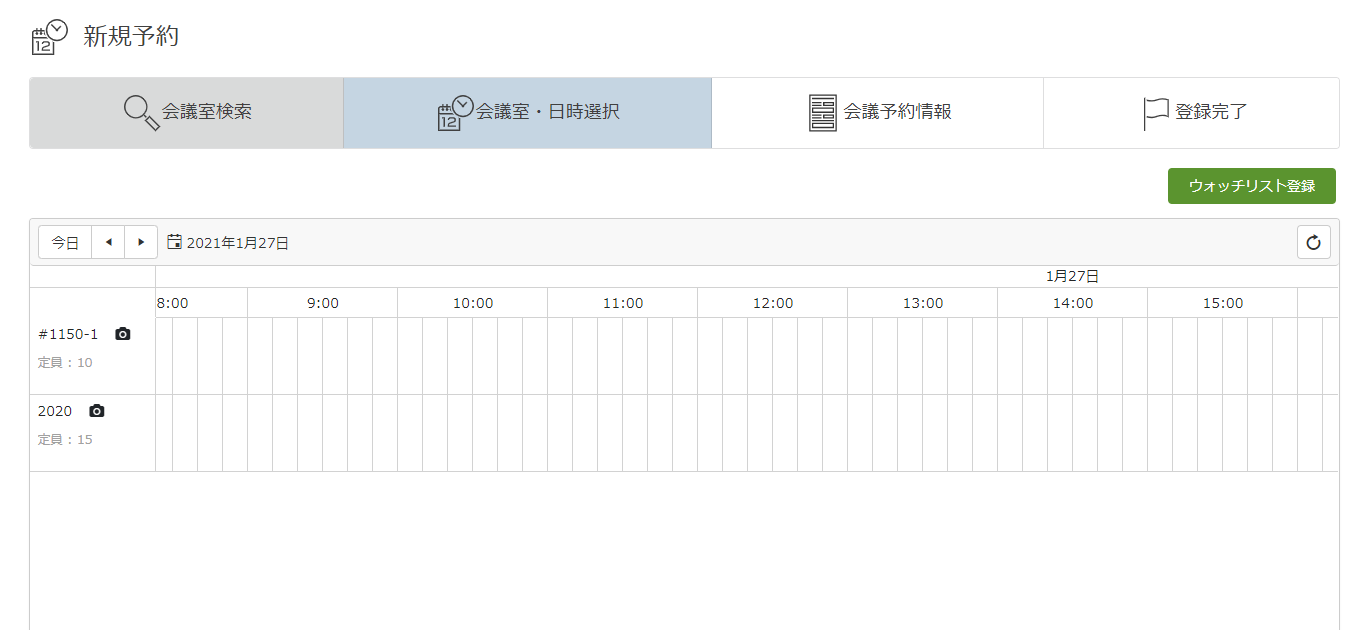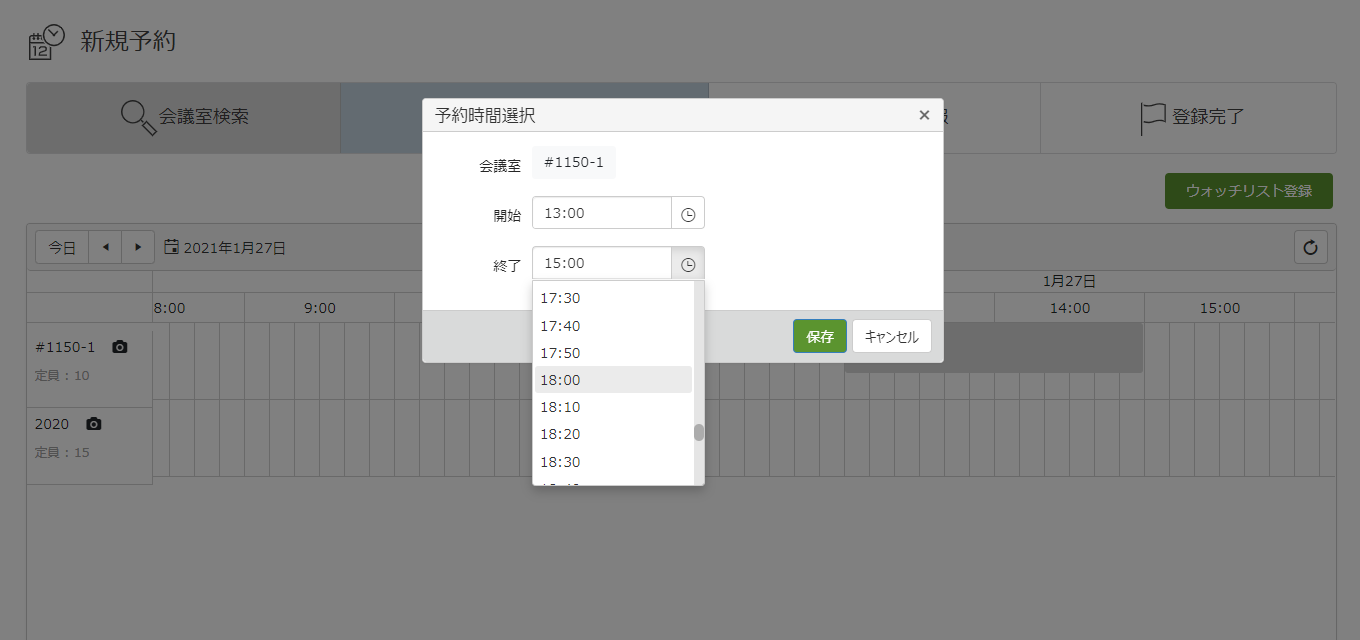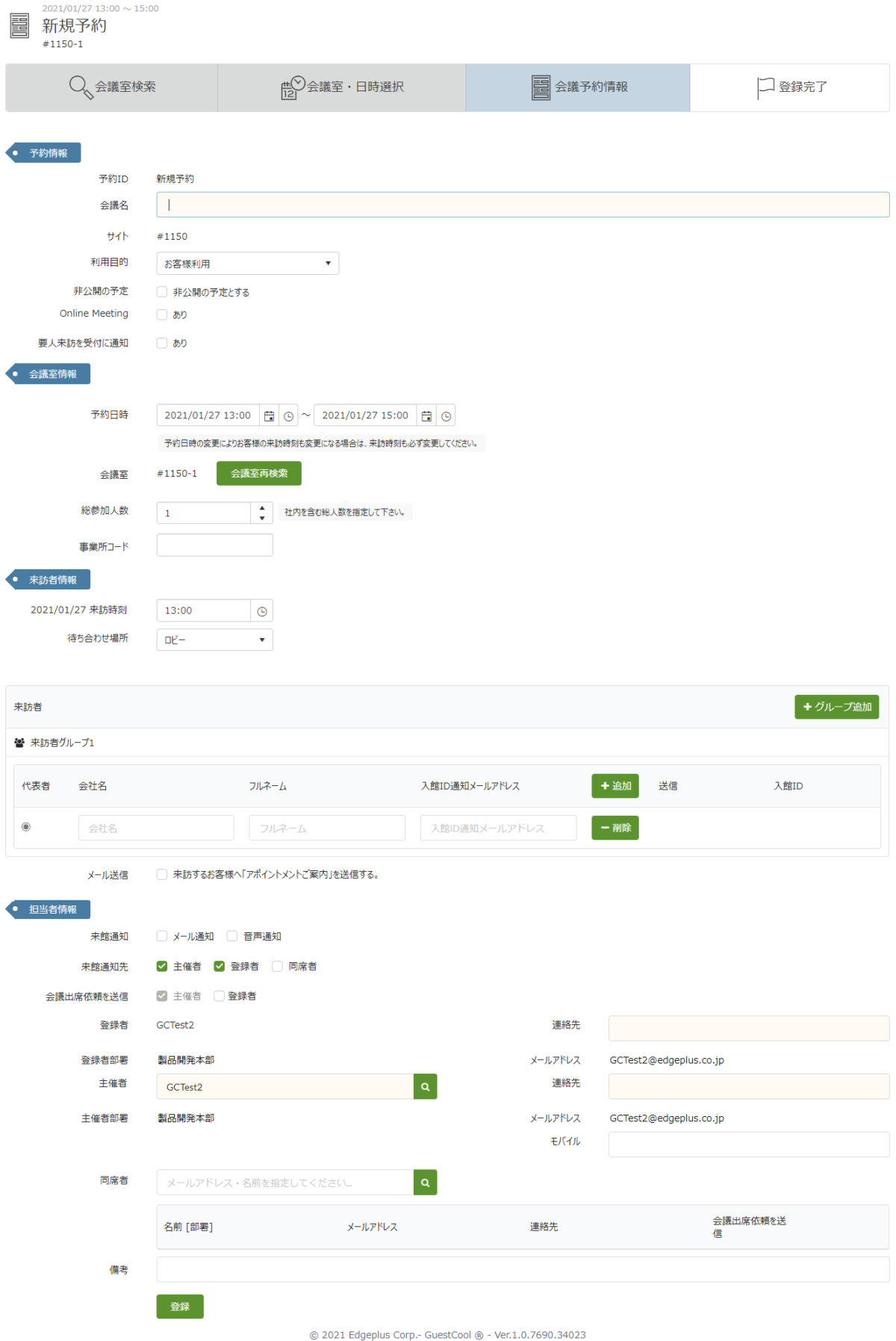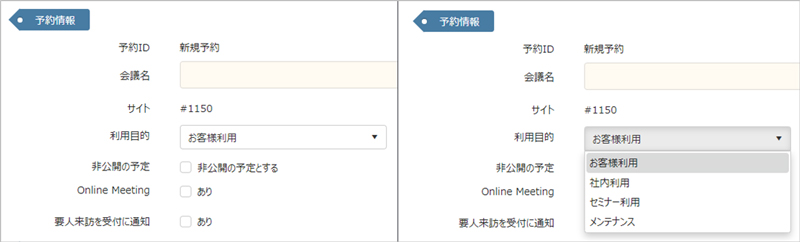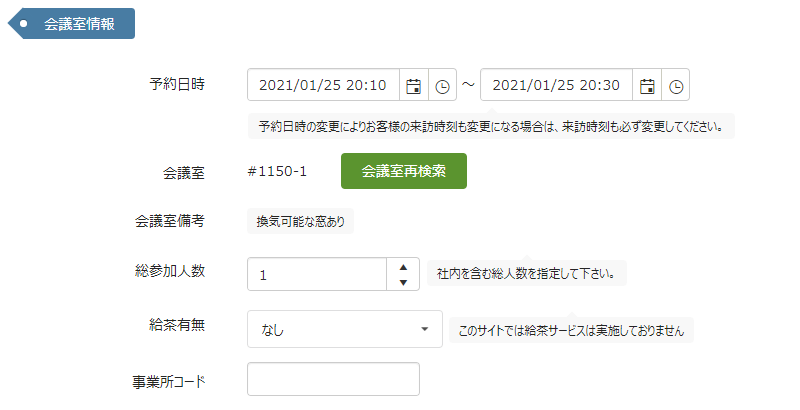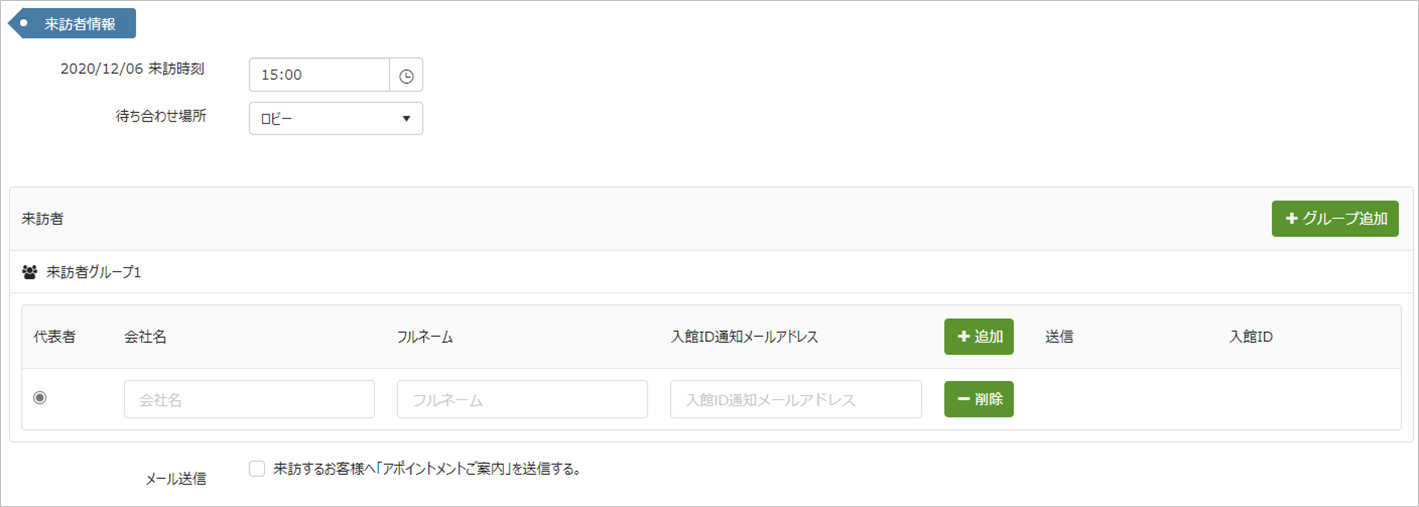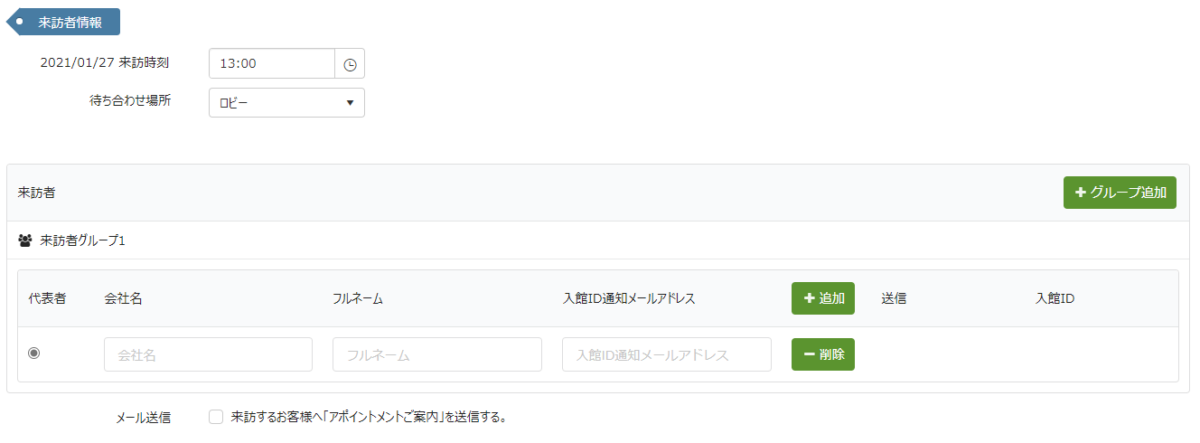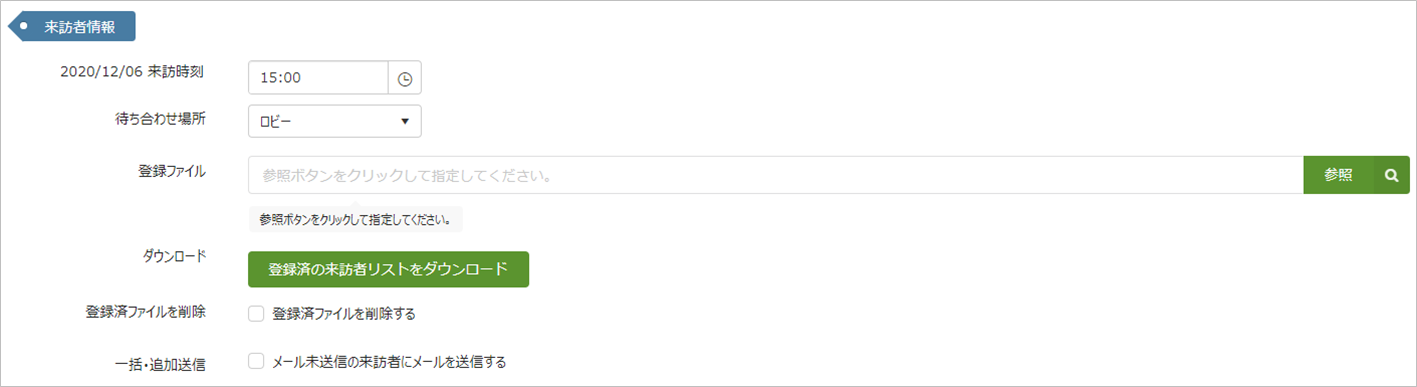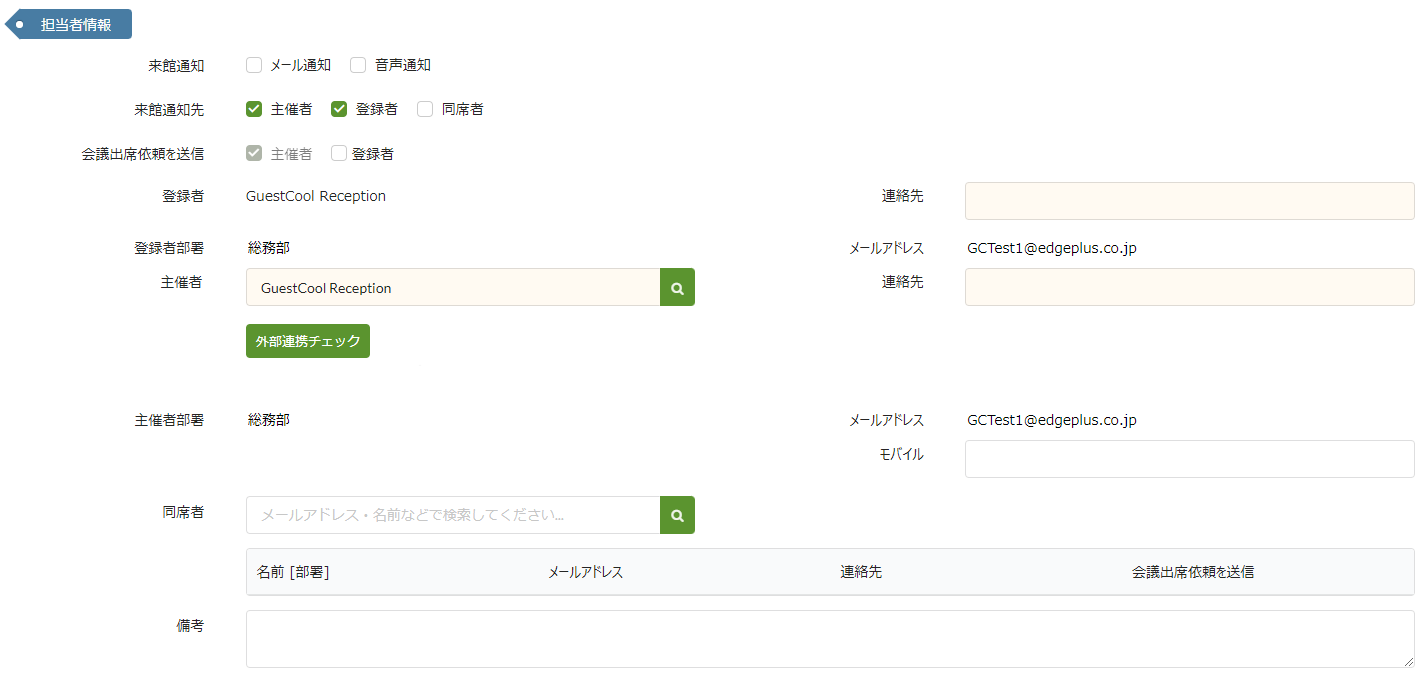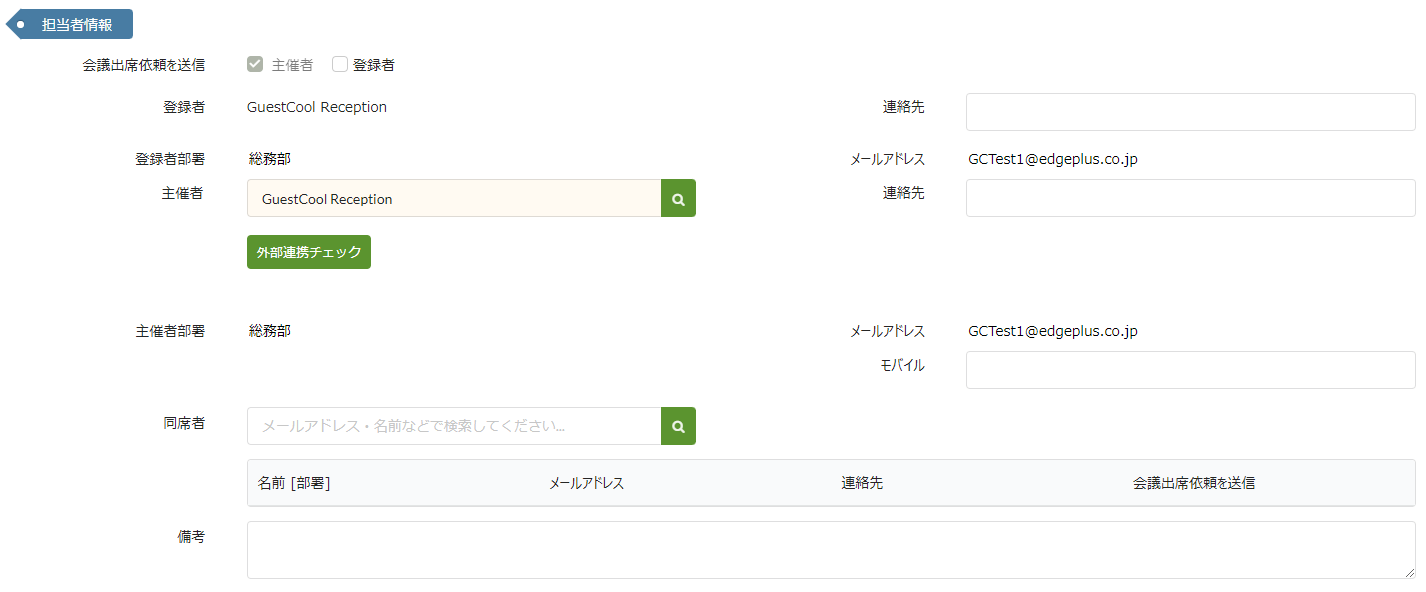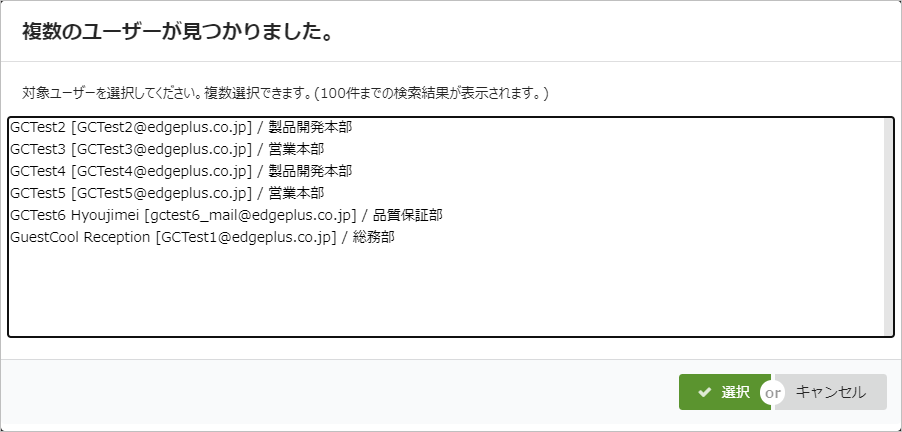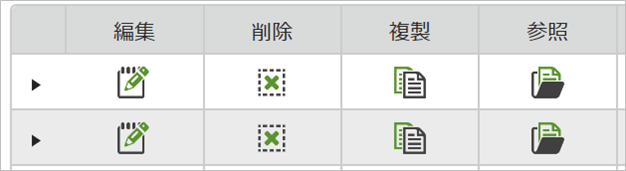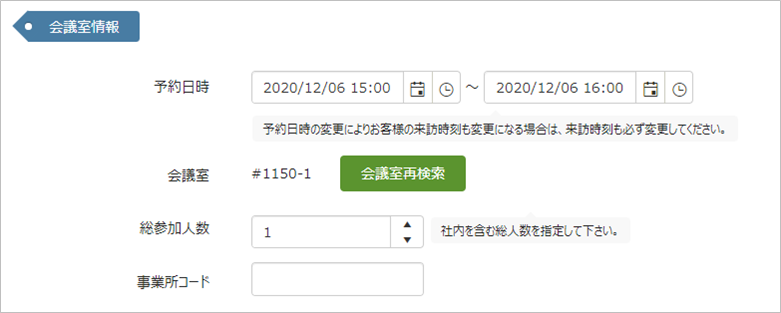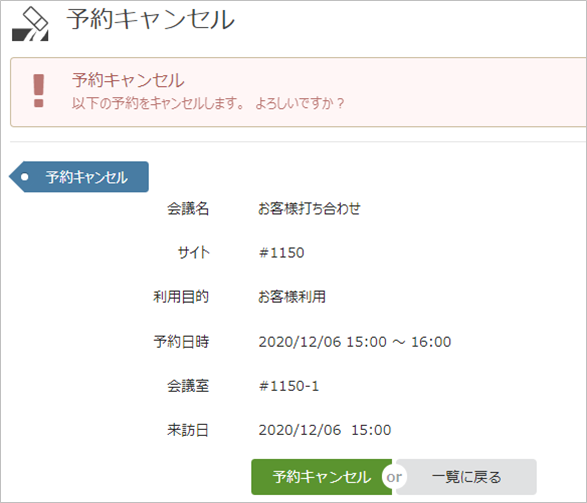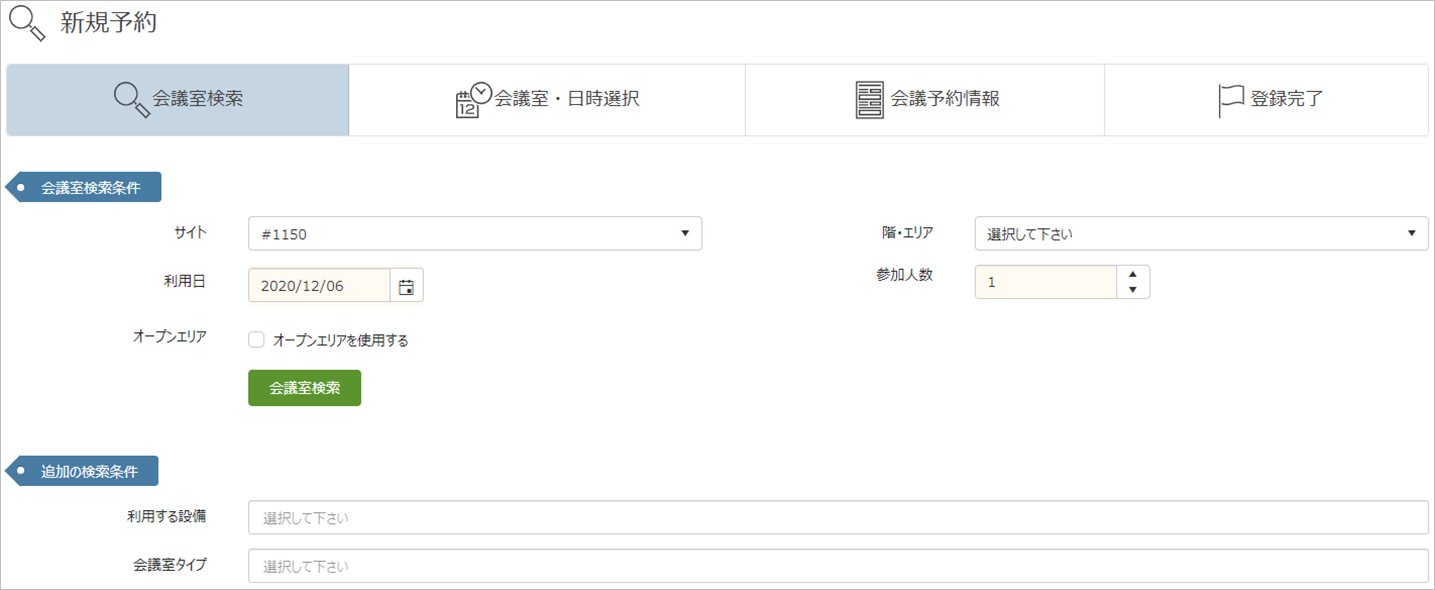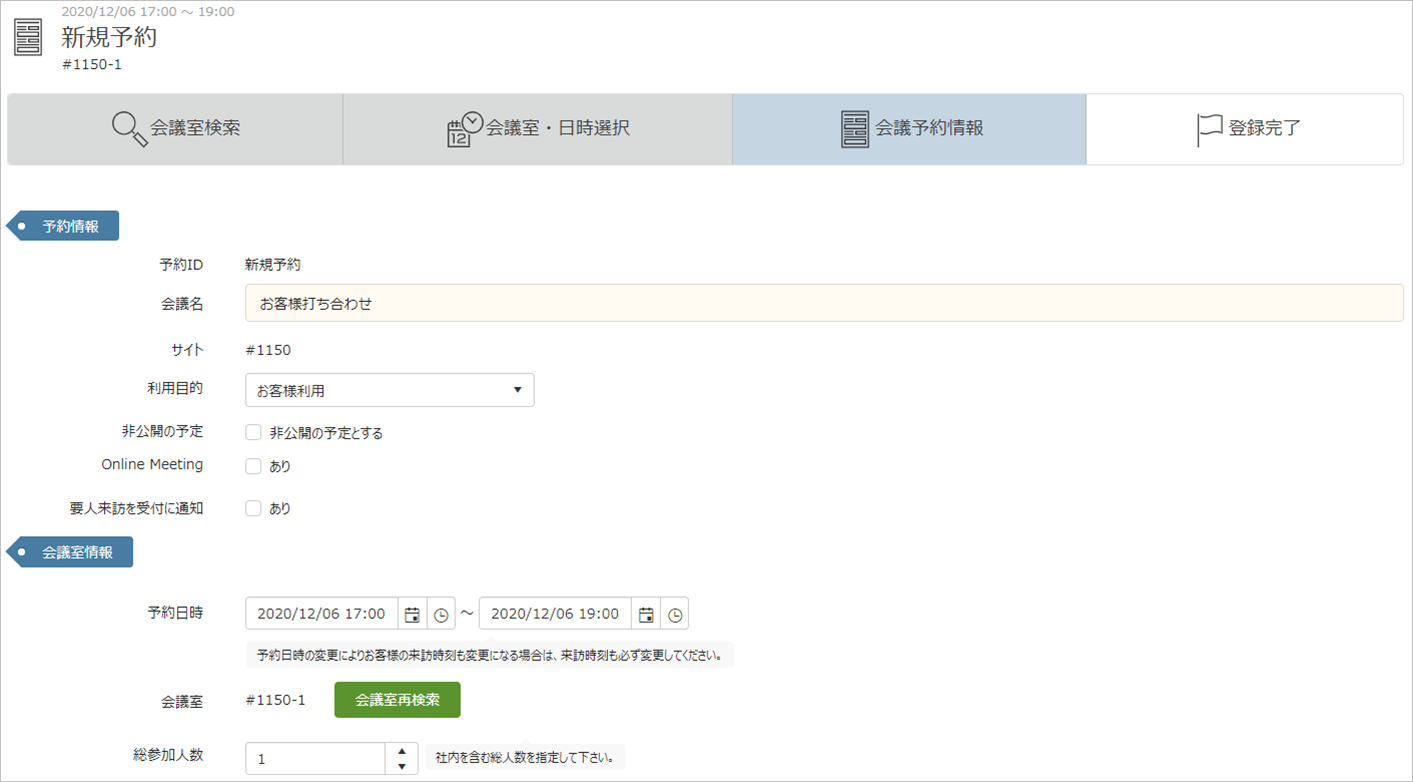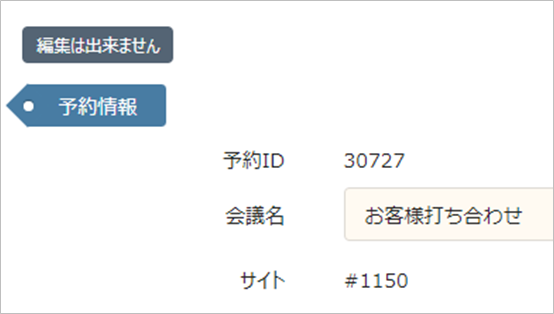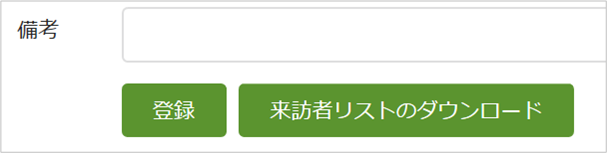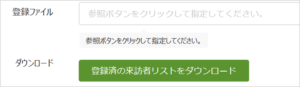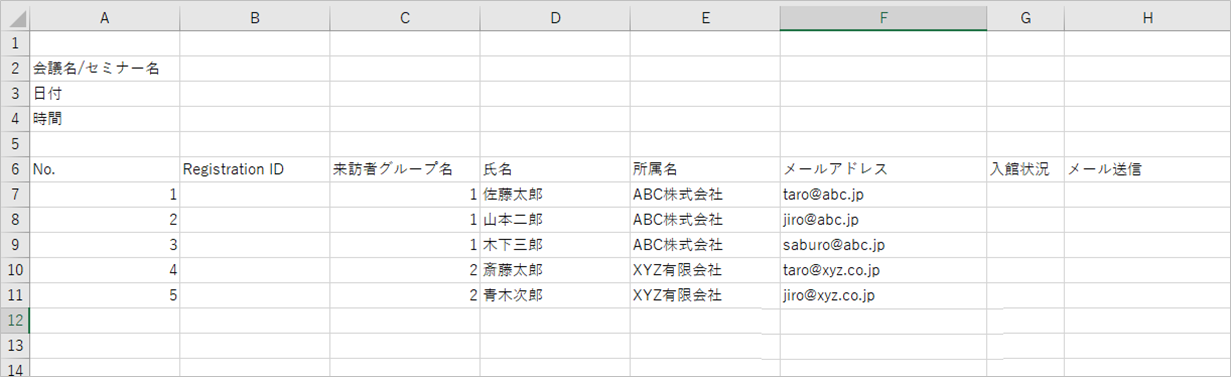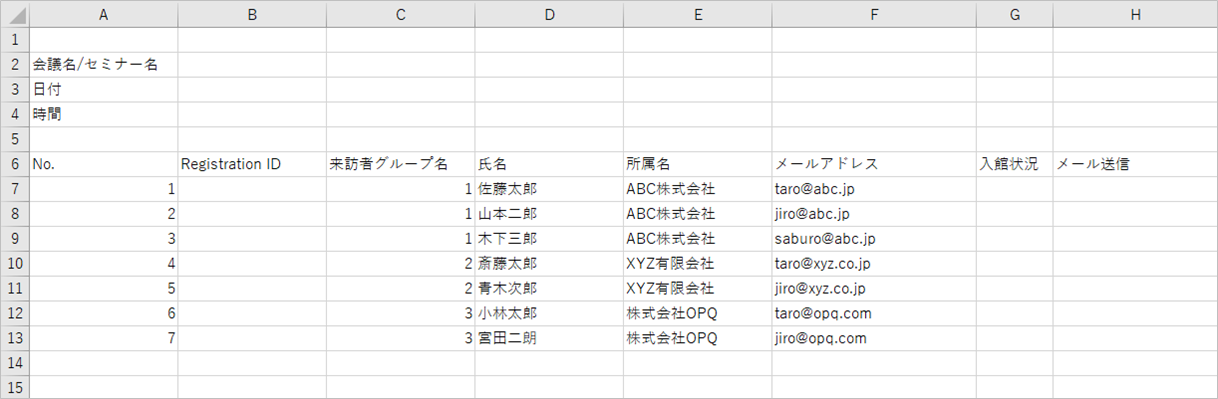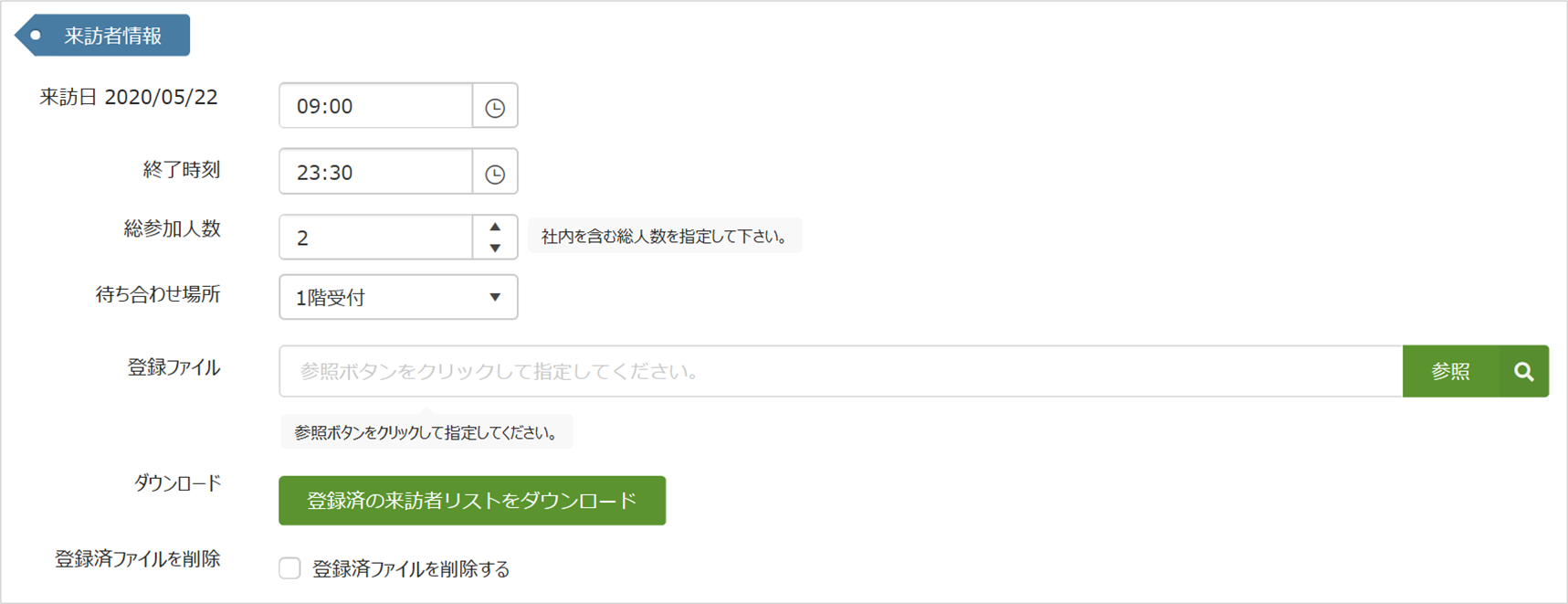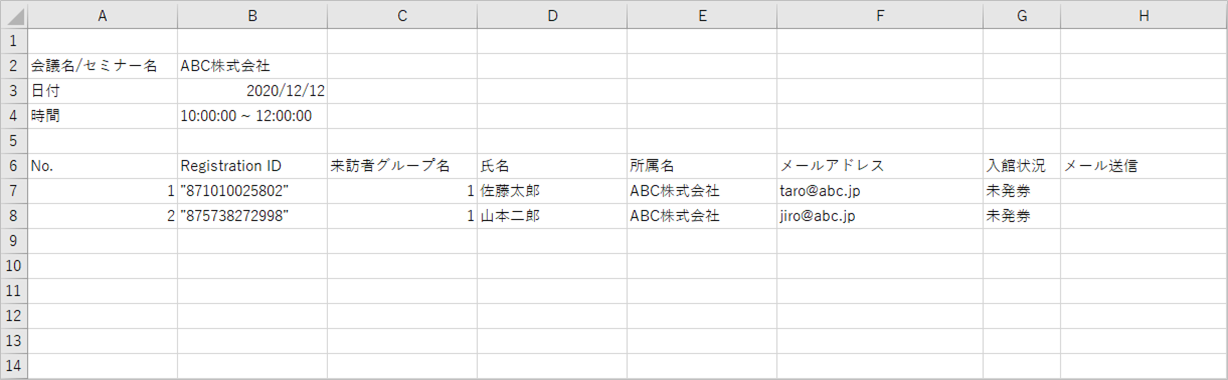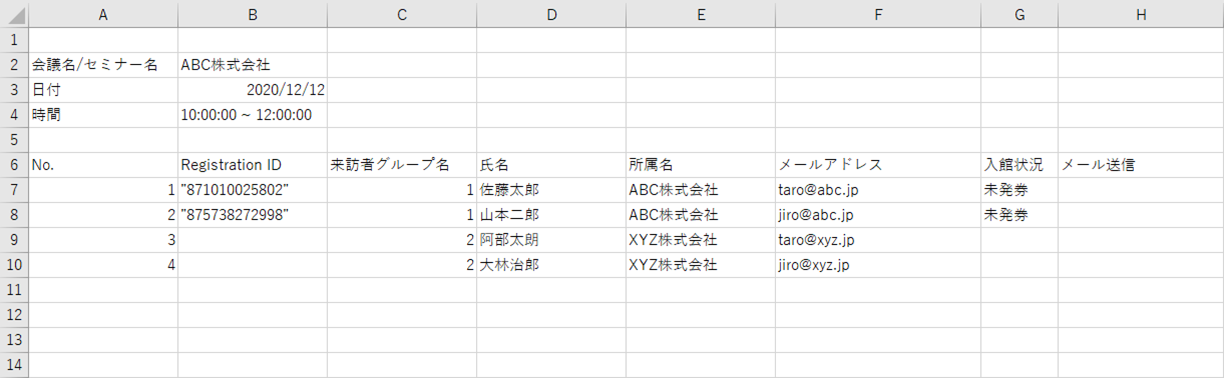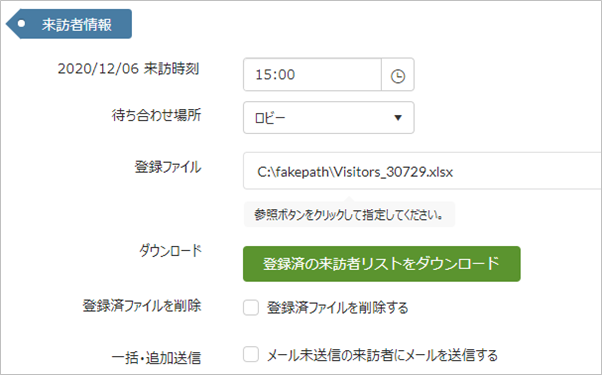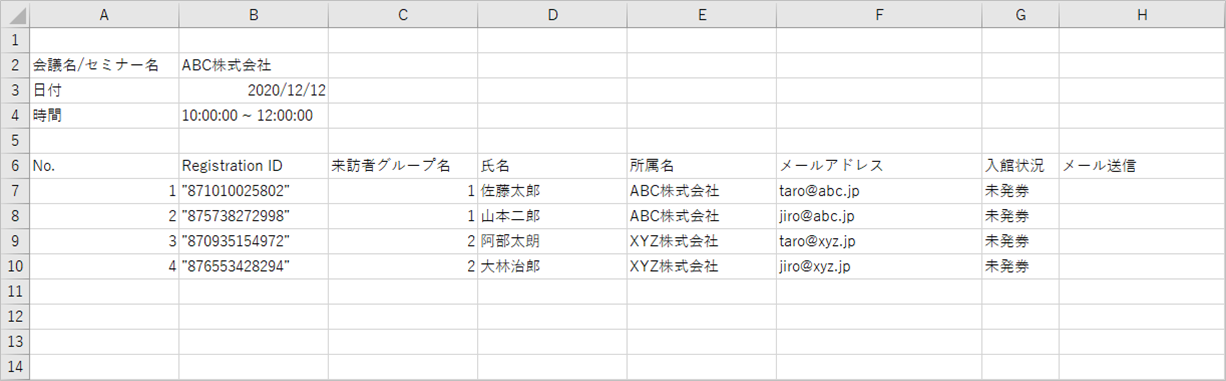新規予約
新規予約
新規予約を作成する
「新規予約」ボタンより予約操作を開始します。
会議予約情報の項目詳細
| 予約ID | 「新規予約」や「特定の数値」が表示します。 |
|---|---|
| 会議名 | 会議・セミナー名を入力します。必須入力項目です。 最大文字数は256文字です。 |
| サイト | 指定したサイトが表示されます。 |
| 利用目的 | 議室の利用目的をリストから選択します。 |
| – お客様利用 | 来訪者情報を当サイトより入力します。 |
| – 社内利用 | 来訪者情報入力欄は表示されません。 |
| – セミナー利用 | 指定フォームより来訪者情報を一括アップロードします。 |
| – メンテナンス | 来訪者情報入力欄は表示されません。 |
| 非公開の予定 | 「非公開の予定とする」を選択することで、受付アプリでは確認できますが、会議室パネルに情報が伝わらないようにします。また、自アカウント以外の会議出席依頼メールは、Outlookデスクトップアプリの受信箱へ表示されません。 |
| オンライン会議 | 「あり」を選択することで、Online Meetingシステムを利用した会議の案内を送付します。 環境設定で、Microsoft TeamsやZoomを設定している場合に表示されます。 |
| オンライン会議設定 | オンライン会議を選択してZoomを設定している場合に表示されます。 |
| – 待機室 | 「待機室」を選択することで、Zoomの待機室を利用した会議を設定します。 |
| – 主催者ビデオ | 「主催者ビデオ」選択することで、主催者が会議入室時にビデオが有効になります。 |
| – 参会者ビデオ | 「参加者ビデオ」を選択することで、参加者が会議入室時にビデオが有効になります。 設定を選択していない場合でも、参加者がWebからZoomを利用する場合、参会者の環境によってカメラがオンになる場合もあります。 |
| 要人来訪を受付に通知 | 「あり」を選択することで、受付などに要人の来客があることが伝わります。 |
| 予約日時 | 指定した予約日時を表示します。 前画面で選択した時間、あるいは予約済の時間の範囲で短縮できます。 |
|---|---|
| 会議室 | 指定した会議室を表示します。 「会議室再検索」ボタンを選択すると、会議室検索画面へ遷移します。 |
| 会議室備考 | 会議室の備考に記載された内容を表示します。 会議室備考が設定されていない会議室では、項目ごと表示されません。 |
| 総参加人数 | 社内スタッフを含む総参加人数を入力します。 |
| 給茶有無 | 給茶の必要性を受付に連絡するために利用します。 給茶が設定されていない会議室では、項目ごと表示されません。 |
| 事業所コード | 事業所コードは手動で入力してください。 入力値から自動絞り込みが実行され候補を表示します。 最大文字数は、50文字です。 |
| 来訪時刻 | 来訪者の来訪時刻を入力します。 来訪者到着前の準備として会議室を確保する場合、来訪時刻を指定しておくことで受付側が把握できます。 |
|---|---|
| 待ち合わせ場所 | 待ち合わせ場所を入力します。 |
| 総参加人数 | 社内スタッフを含む総参加人数を入力します。 |
| 来訪者 +グループ追加 |
来訪者の情報を入力します。 会社や組織が異なる場合は、「グループ追加」ボタンより来訪者グループを追加してください。来訪者がチェックインカウンターで入館証を発券する際、同一グループ内の来訪者情報が表示されるため、お客様は一括発券が可能になります。 |
| – 代表者 | 来訪者グループ内の代表者を選択します。 |
| – 会社名 | 来訪者の会社名を入力します。最大文字数は、50文字です。 |
| – フルネーム | 来訪者の氏名を入力します。最大文字数は、50文字です。 |
| – 入館ID通知 メールアドレス |
入館ID、および入館のご案内をお送りする来訪者のメールアドレスを入力します。最大文字数は、1,024文字です。 |
| – 追加 | 追加ボタンを選択すると登録する人数を増やせます。 |
| – 送信 | 来訪者宛に送信されるメールのステータスを表示します。 |
| – 入館ID | システムより発行された来訪者IDが表示されます。 |
| メール送信 | チェックを入れると来訪者に「アポイントメントご案内」のメールが送信されます。 |
| 来訪時刻 | 来訪者の来訪時刻を入力します。 来訪者到着前の準備として会議室を確保する場合、来訪時刻を指定しておくことで受付側が把握できます。 |
|---|---|
| 待ち合わせ場所 | 待ち合わせ場所を入力します。 入館証券面に待ち合わせ場所が印字されます。 |
| 登録ファイル | 「参照」ボタンを選択して、登録したい来訪者が記載されたファイルを選択します。 |
| ダウンロード | 「登録済の来訪者リストをダウンロード」ボタンを選択して、登録してある訪問者を保存します。 |
| 登録済ファイルを削除 | チェックボックスにチェックを入れて画面最下部の「登録」を選択すると更新された情報が登録され、登録してある訪問者リストを削除できます。 |
| 一括・追加送信 | チェックボックスにチェックを入れて画面最下部の「登録」を選択すると更新された情報が登録され、案内メールが送付されていない訪問者にメールを送信します。 |
| 来館通知 | お客様が来館された際の連絡方法を選択します。 |
|---|---|
| 来館通知先 | 来館通知の送信先を設定します。 登録者と主催者が同一の場合、登録者は選択できません。 |
| 登録者 連絡先 登録担当部署 登録者メールアドレス |
サインインしているユーザー情報が表示されます。 会議室予約登後、編集画面からの操作より登録者の変更が可能です。登録者を変更することで確保した会議室を直接他のユーザーに譲ることができます。 連絡先は編集可能です。 |
| 主催者 連絡先 外部連携チェック 主催者部署 主催者メールアドレス モバイル |
主催者を変更する場合、ユーザー名を入力し「検索」ボタンを選択すると候補を検索して表示するので、登録されている利用者に変更可能です。 連絡先、モバイルは編集可能です。最大文字数は、50文字です。 「外部連携チェック」ボタンは、「オンライン会議設定」でZoomを設定している場合に表示される項目です。主催者が、Zoomアカウントに連携されている場合は「このユーザーは、主催者としてオンライン会議を作成できます。」が表示され、連携していない場合は「このユーザーは、主催者としてオンライン会議を作成できません。」が表示されます。 未連携の場合、オンライン会議を利用した会議室予約は登録できません。 |
| 同席者 | 同席者のユーザー名を入力し「検索」ボタンを選択して表示されたリストから追加します。 同席者に会議開催通知を行わない場合、「会議出席依頼を送信」のチェックを外してください。 なお、主催者・登録者は同席者に設定できません。 連絡先の最大文字数は、50文字です。 |
| 備考 | 登録情報を確認した際に伝えたいことを記載できます。 |
| 会議出席依頼を送信 | 主催者は固定となり、会議出席依頼メールが送付されます。 登録者が会議に出席したい場合「登録者」をチェックすることで、登録者に会議出席依頼メールを送付します。 |
|---|---|
| 登録者 連絡先 登録担当部署 登録者メールアドレス |
サインインしているユーザー情報が表示されます。 会議室予約登後、編集画面からの操作より登録者の変更が可能です。登録者を変更することで確保した会議室を直接他のユーザーに譲ることができます。 連絡先は編集可能です。 |
| 主催者 連絡先 外部連携チェック 主催者部署 主催者メールアドレス モバイル |
主催者を変更する場合、ユーザー名を入力し「検索」ボタンを選択すると候補を検索して表示するので、登録されている利用者に変更可能です。 連絡先、モバイルは編集可能です。最大文字数は、50文字です。 「外部連携チェック」ボタンは、「オンライン会議設定」でZoomを設定している場合に表示される項目です。主催者が、Zoomアカウントに連携されている場合は「このユーザーは、主催者としてオンライン会議を作成できます。」が表示され、連携していない場合は「このユーザーは、主催者としてオンライン会議を作成できません。」が表示されます。 未連携の場合、オンライン会議を利用した会議室予約は登録できません。 |
| 同席者 | 同席者のAliasを入力し「検索」ボタンを選択して追加します。 同席者に会議開催通知を行わない場合、「会議出席依頼を送信」のチェックを外してください。 なお、登録者は同席者に設定できません。 連絡先の最大文字数は、50文字です。 |
| 備考 | 登録情報を確認した際に伝えたいことを記載できます。 |
ユーザー検索結果
ユーザー検索結果は最大100名まで表示されます。入力文字数を増やし、対象ユーザーの絞り込みを行ってください。
予約内容の変更
ICSファイルをスケジュールに取り込む場合
ICSファイルから会議室予約をスケジュールに取り込む場合、更新された会議案内を取り込んでも以前の予約情報は削除されません。古い予約は手動で削除してください。
予約の削除
※対象会議室を「ウォッチリスト」登録しているユーザーがいる場合、予約登録の削除と同時に会議室がリリースされたことをお知らせするキャンセル通知がメールにて送信されます。
再予約(予約を複製して新規予約を作成)
過去の予約情報をもとに新規予約を行うことができます。過去に来訪されたことのあるお客様の場合、会議室情報を更新するだけで新規予約を行うことができます。
来訪者情報、同席者情報の変更も可能です。
予約の参照
登録されている予約情報を参照します。
利用種別や過去、未来の予約に関わらず、来訪者リストのダウンロードが可能となり、入館の有無を確認できます。
来訪者リストのダウンロード
登録されている来訪者情報は、利用種別や過去未来の予約にかかわらず来訪者リストのダウンロードが可能です。入館の有無を確認できます。
予約中の来訪者リストダウンロードは、「編集」「参照」ボタンより登録済みのリストをダウンロードできます。
編集>画面下の表示
参照>画面下の表示
編集>セミナー利用選択の場合
- 来訪者リストのダウンロード
来訪者リストをExcel形式で取得することができます。 - 登録済来訪者リストの削除
「登録済ファイルを削除する」にチェックして登録します。
来訪者リストの作成と編集
来訪者にアポイントメールを送信後に来訪者情報に変更が生じた場合、会議予約情報の「登録済の来訪者リストをダウンロード」よりリストをダウンロードし、そのリスト上で編集します。